Build a WordPress Website Easily with Amazon Lightsail
Publish: 2023-10-27 | Modify: 2023-10-27
Amazon Lightsail is a simplified virtual private server (VPS) service provided by Amazon Web Services. It offers pre-configured virtual server instances and a range of convenient features and services, making it easy for users to quickly create, manage, and scale server instances for various applications and workloads.
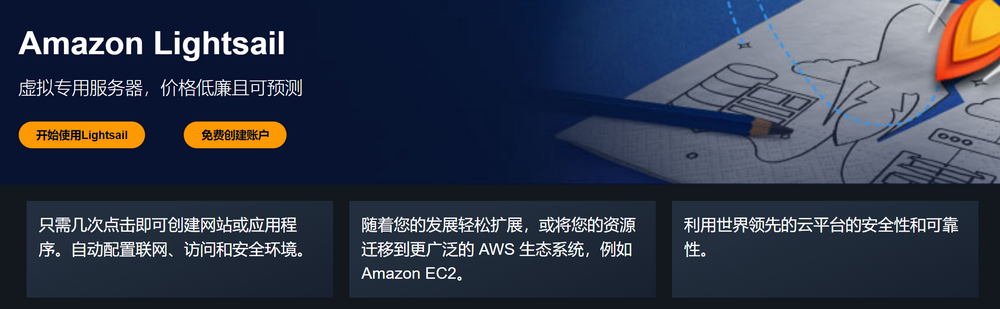
About Amazon Lightsail
Amazon Lightsail provides cloud service resources including compute, storage, networking, and databases, with pre-installed common development environments such as LAMP/LEMP, Nginx, WordPress, etc. With simple configuration, you can quickly set up all the necessary features for your website.
How to Build a WordPress Website with Amazon Lightsail (Step-by-Step Tutorial)
Want to have your own website but don't know how to program or configure servers? No problem! With Amazon Lightsail from Amazon Web Services, you can build a WordPress website in minutes without any programming or operations knowledge. Here are the detailed step-by-step instructions with images:
Step 1: Create an Amazon Web Services Account
Go to the Amazon Web Services Free Tier page and sign up for an account.
Step 2: Create a WordPress Instance in Lightsail
Follow these steps to launch and run a WordPress instance on Amazon Lightsail:
-
Log in to the Lightsail console.
-
In the Instances tab on the Lightsail home page, choose Create instance.
-
Choose the AWS Region and Availability Zone for your instance.
-
Select the instance image.
- Choose Linux/Unix as the platform.
- Select WordPress as the blueprint.
-
Choose the instance plan.
- The plan includes predictable low costs, compute specifications (RAM, SSD, vCPU), and data transfer allowances. You can try the Lightsail plan worth $3.50 for free for one month (up to 750 hours). Amazon Web Services will provide one month of credit to your account for free.
Note For a limited time, Lightsail is extending its free trial to include three months of free usage of the selected instance plan. This offer is available to new and existing AWS accounts that start using Amazon Lightsail on or after July 8, 2021. The offer is limited to one bundle per account. Standard charges apply after 750 hours of usage per month for the selected bundle. You can use the following instance plans for free within three months:
- Linux/Unix instance plans: $3.50/month, $5/month, and $10/month
- Windows instance plans: $8/month, $12/month, and $20/month
-
Enter a name for your instance.
- Resource name:
- Must be unique within each AWS Region in your Lightsail account.
- Must be 2 to 255 characters long.
- Must start and end with an alphanumeric character or a number.
- Can include alphanumeric characters, numbers, periods, hyphens, and underscores.
- Resource name:
-
Choose Create instance.
Step 3: Connect to Your Instance via SSH and Retrieve the WordPress Website Password
The default password for logging in to the WordPress website management dashboard is stored on the instance.
Follow these steps to use the browser-based SSH client in the Lightsail console to connect to your instance and retrieve the password for the management dashboard:
-
On the Instances tab of the Lightsail home page, choose the SSH quick connect icon for your WordPress Multisite instance.
-
After the browser-based SSH client window opens, enter the following command to retrieve the default application password:
cat $HOME/bitnami_application_password -
Note the password displayed on the screen. You can use it later to log in to the WordPress website's management dashboard.
Step 4: Log in to the WordPress Website's Management Dashboard
Now that you have the password for the WordPress website's management dashboard, you can log in. In the dashboard, you can change user passwords, install plugins, change the website's theme, and more.
Follow these steps to log in to the WordPress website's management dashboard:
-
In a web browser window, go to:
http://<PublicIpAddress>/wp-login.phpReplace
<PublicIpAddress>in the URL with the public IP address of your WordPress instance. You can get the public IP address of the instance from the Lightsail console, as shown in the following example:
-
In the Username or Email Address field, enter
user. -
In the Password field, enter the default password obtained earlier in this tutorial.
-
Choose Log In.

Now that you are logged in to the WordPress website's management dashboard, you can perform administrative tasks. For more information on managing a WordPress website, refer to the WordPress Codex.

Step 5: Create a Lightsail Static IP Address and Attach It to the WordPress Instance
If you stop and start your instance, the default public IP address of the WordPress instance will change. However, the static IP address attached to the instance remains the same even if you stop and start it.
Follow these steps to create a static IP address and attach it to your WordPress instance:
- On the Instances tab of the Lightsail console, choose the running WordPress instance.
- Choose the Networking tab, and then choose Create static IP.

- The static IP location and the instance it is connected to are pre-selected based on your earlier choices in this tutorial.

- Name your static IP and choose Create.

Step 6: Create a Lightsail DNS Zone and Map the Domain to Your WordPress Instance
Transfer the management of your domain's DNS records to Lightsail. This way, you can easily map your domain to the WordPress instance and manage more resources on your website using the Lightsail console.
Follow these steps to create a Lightsail DNS zone and map the domain to your WordPress instance:
- On the Domains & DNS tab of the Lightsail home page, choose Create DNS zone.
- Enter your domain and choose Create DNS zone.
- Note the name server addresses listed on the page.
Add these name server addresses to your domain registrar to transfer the management of your domain's DNS records to Lightsail.

- After transferring the management of your domain's DNS records to Lightsail, add an A record to point the top-level domain to your WordPress instance as follows:
- On the Assignments tab of the DNS zone, choose Add assignment.
- In the Select a domain field, choose the domain or subdomain.
- In the Select a resource drop-down list, choose the LAMP instance you created earlier in this tutorial.
- Choose Assign.
Wait for some time before traffic starts routing to your WordPress instance through the domain, as DNS changes propagate on the Internet.
Get More Professional Tutorial Guidance
If you find the above step-by-step tutorial with images insufficient, you can also watch the video tutorial "Building a WordPress Website with Amazon Lightsail" in the AWS SMB Cloud One-Stop Solution section. In the video, technical experts provide hands-on guidance. Combining images and videos makes it easier for you to understand and master the relevant knowledge.
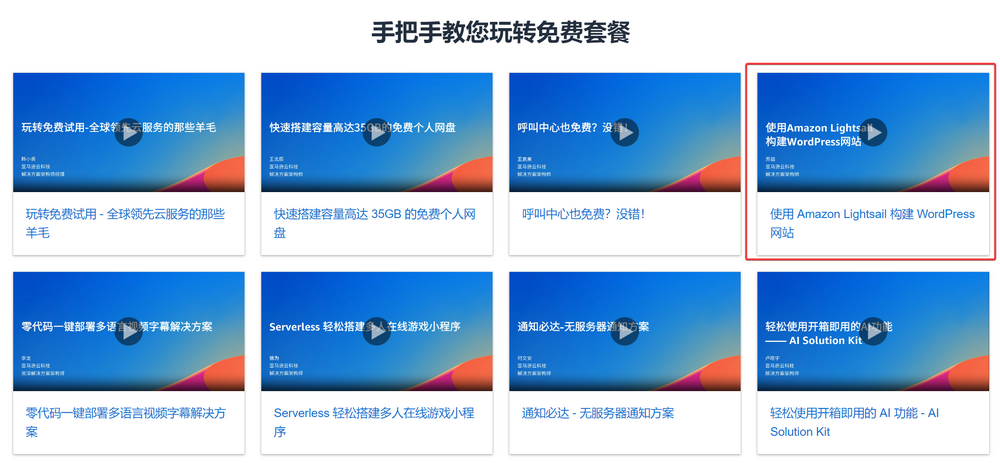
The video covers:
- How to search and enter Lightsail in the console
- Choosing the appropriate WordPress image based on region and instance configuration
- Connecting via SSH to retrieve the backend management password
- Logging in to the backend to install themes and plugins for website customization
- Speeding up website access with CDN
- Mapping your own domain name to the instance, customizing SSL certificates, etc.
The whole process can be completed with just a few clicks and simple configurations. It is very easy to get started without much expertise or barriers. Want to quickly build your own website? Feel free to check out the detailed tutorial in the video.
Explore More Free Services
Amazon Web Services offers more than just Lightsail. You can check out more applications and service cases in the AWS SMB Cloud One-Stop Solution section, such as personal cloud storage setup or multilingual subtitle solutions. If you're interested, click the link to learn more.
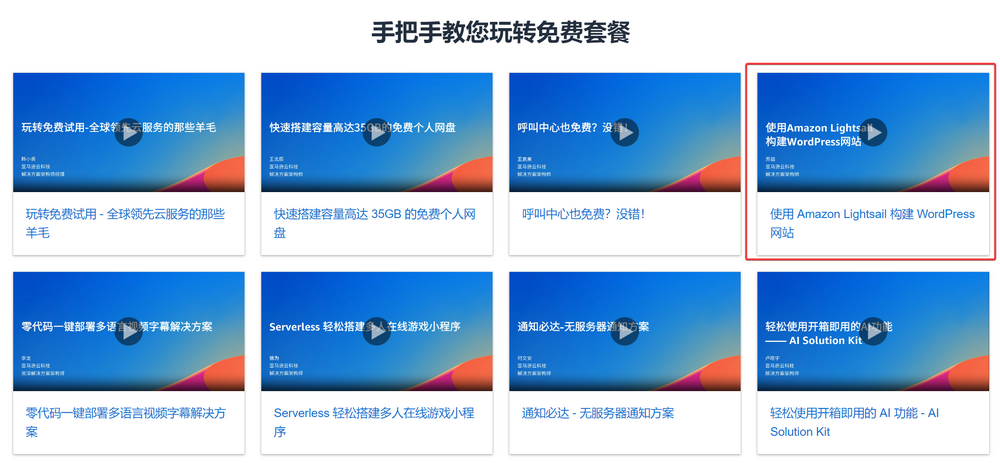
Conclusion
In conclusion, Amazon Lightsail is a simplified virtual private server (VPS) service that makes it easy for users to quickly create, manage, and scale server instances. If you have other requirements, you can go to the Amazon Web Services Free Tier to explore more free packages. Enjoy the experience!
Comments

xiaoz
I come from China and I am a freelancer. I specialize in Linux operations, PHP, Golang, and front-end development. I have developed open-source projects such as Zdir, ImgURL, CCAA, and OneNav.
Random article
- Available Front-end Libraries in China and Zdir's Self-built Front-end Library
- ImgURL Pro Professional Edition Image Hosting Program 2.1.0 Update, There are Benefits at the End of the Article
- TCP.mk: A versatile network toolbox to enhance operations and development efficiency
- OneNav Bookmark Management Program 0.9.31 Update Introduction, New Theme "tushan2"
- Alibaba Cloud 12.18 Event: Vouchers for Everyone
- Compiling and Installing Nginx with Fancy Index Module to Achieve Beautiful Directory Index
- Commonly Used File Operation Functions in PHP
- ArubaCloud VPS Review, starting from 1€/month
- Installing Collabora Online on Linux to Enable Office Online Editing for NextCloud
- Installing Docker Containers and Configuring Docker Image Sources on QNAP (QTS)