Installing iStoreOS Routing System and Manually Installing Software through Virtual Machines in PVE
Publish: 2023-08-22 | Modify: 2023-08-22
iStoreOS is a router system based on OpenWrt, which provides a simple and user-friendly interface and a built-in app market for easy installation of various software. I plan to install iStoreOS on a PVE virtual machine and use this article as a share. If you happen to need it, you can use it as a reference.
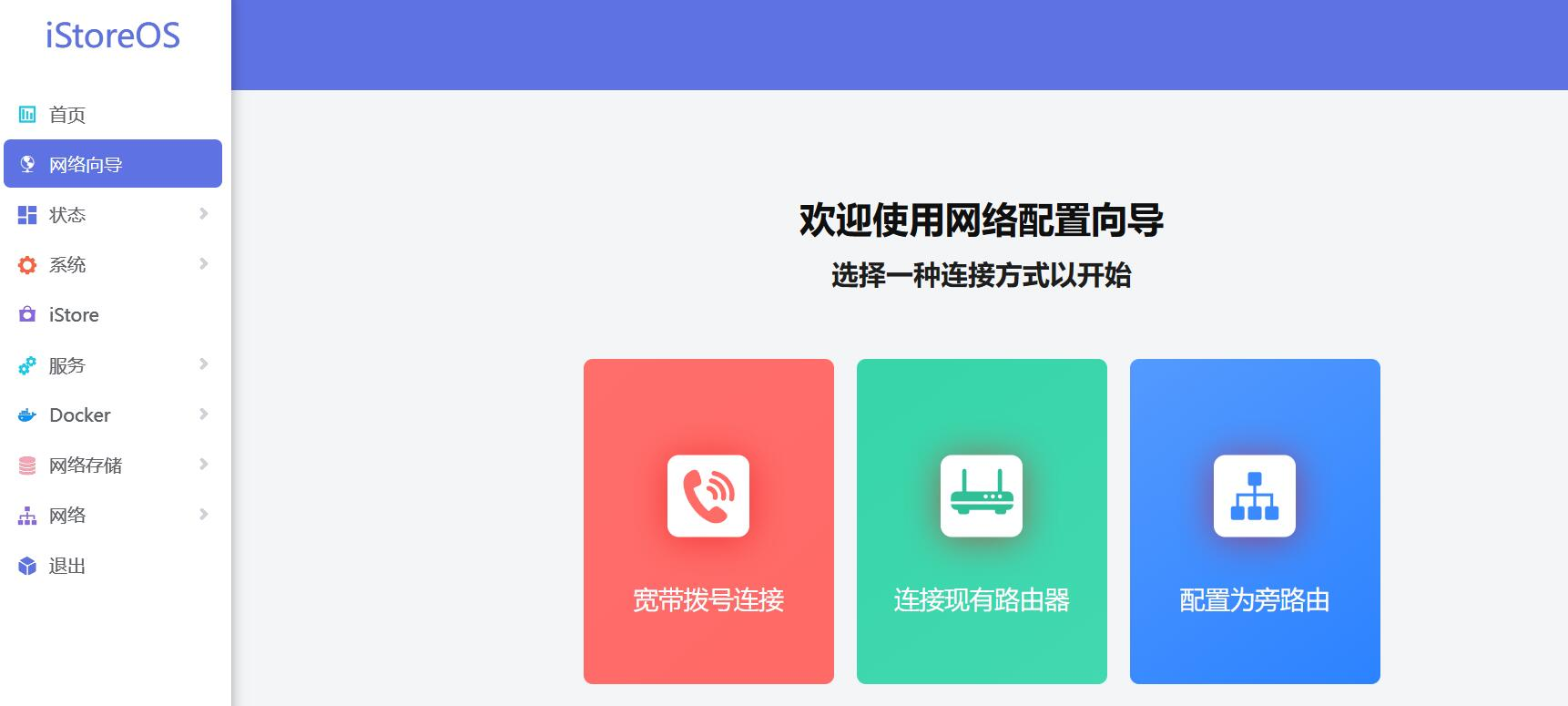
Download Firmware
iStoreOS firmware download link: https://fw.koolcenter.com/iStoreOS/x86_64_efi/
I downloaded the X86 EFI version, named istoreos-22.03.5-2023081110-x86-64-squashfs-combined-efi.img.gz
Install iStoreOS on PVE
Go to the PVE system management interface, click on "Create VM" in the upper right corner;
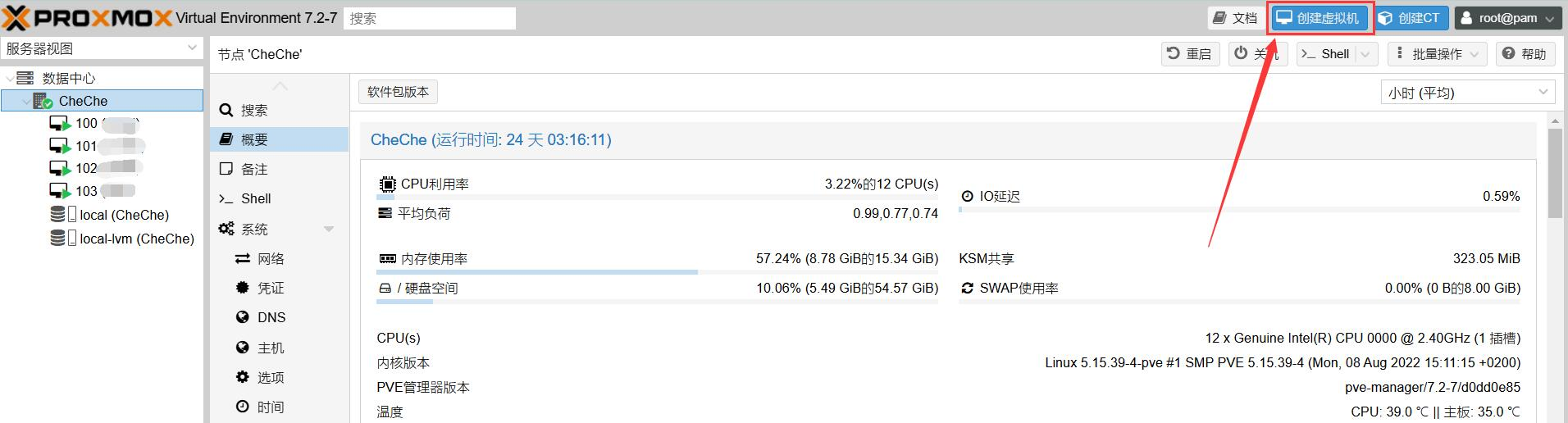
Only fill in the name, the VM ID is the virtual machine ID, automatically sorted, can also be customized, ignore the rest, click next:
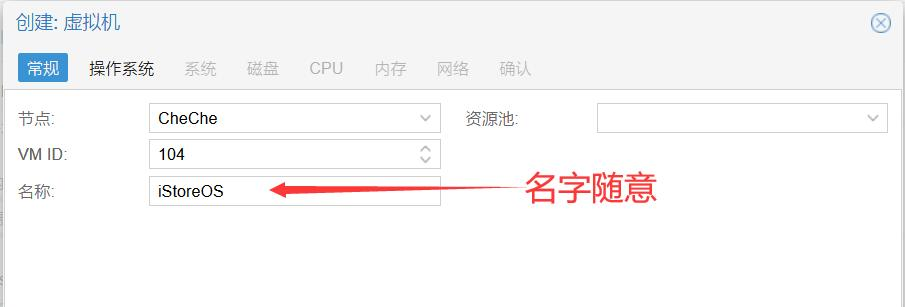
Check "Do not use any media", ignore the rest, click next;
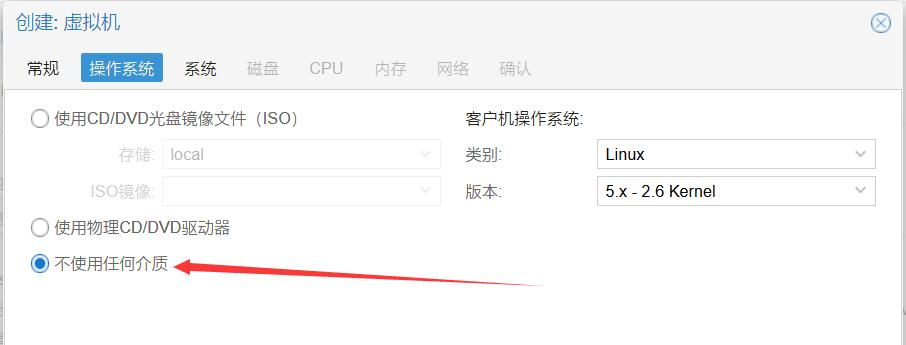
If you downloaded the EFI firmware, select "OVMF(UEFI)" for BIOS and select PVE's virtual disk for EFI storage, ignore the rest, click next:
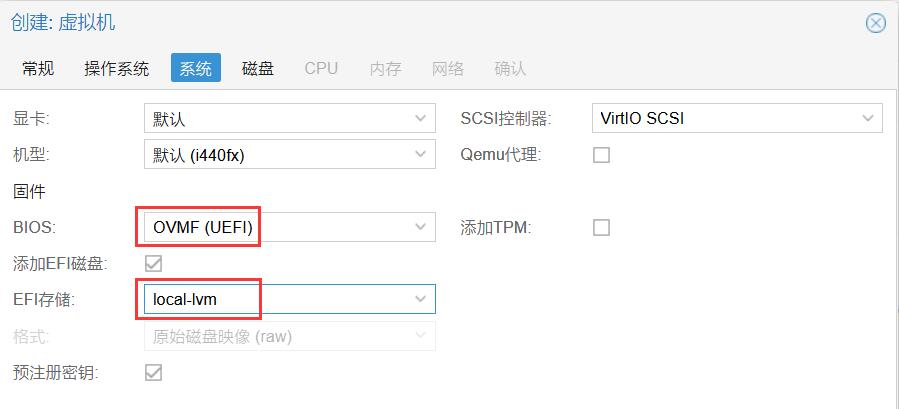
If you downloaded the non-EFI firmware, ignore this page and go to the next step directly;
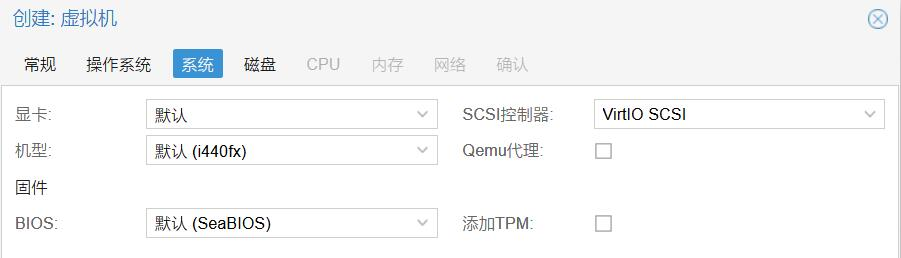
For the disk, no need to create, just delete it, click next;
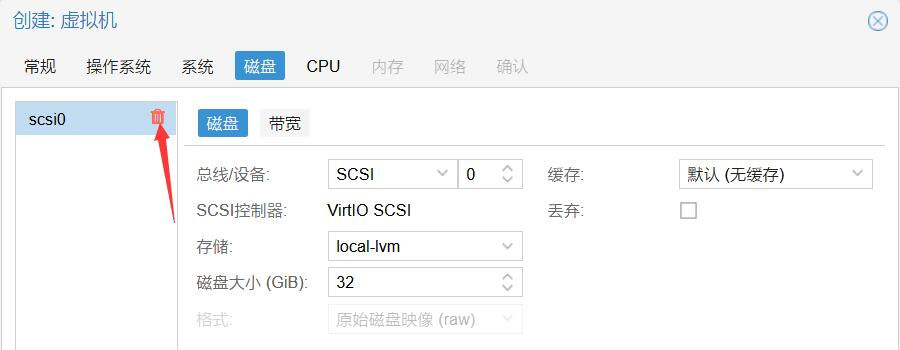
For the CPU cores, set it according to the number of cores on your physical machine CPU (for example, if your physical machine has 6 cores and 12 threads, any number between 1 and 12 will work), and choose the category "host" if possible;
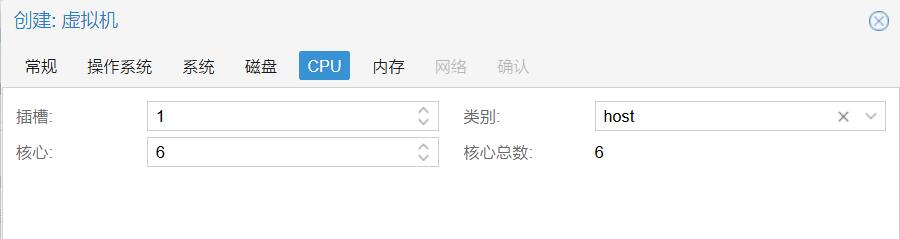
Set the memory according to your actual needs;
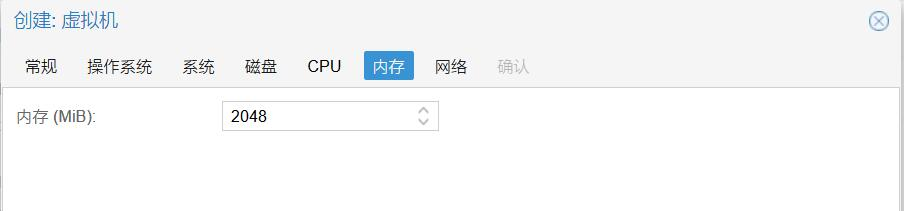
For the network, the default settings should be fine, as PVE's virtual LAN is already selected;
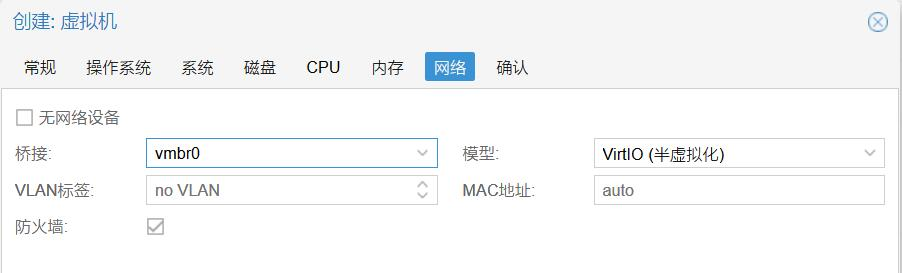
Finish and wait for the virtual machine to be created.
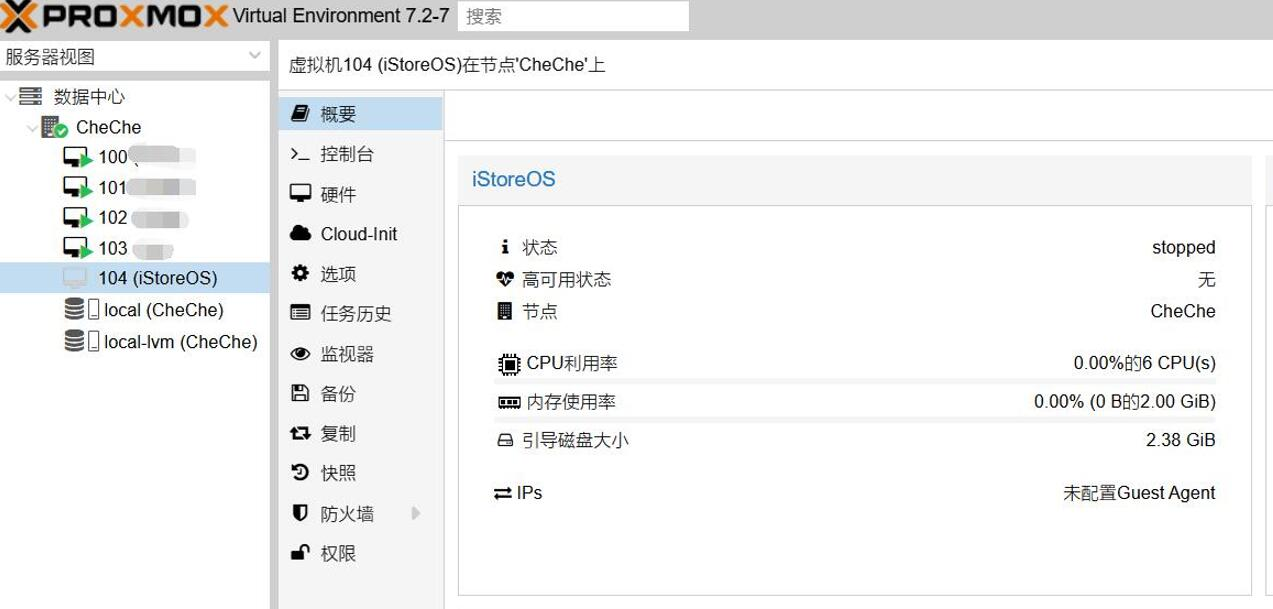
Use tools like WinSCP to copy the downloaded firmware (EFI firmware in this tutorial) and the img2kvm tool to the directory of the PVE host.
Then use the img2kvm tool to write the firmware to the virtual machine. The command to execute is as follows:
# Download img2kvm
wget https://soft.xiaoz.org/router/iStoreOS/img2kvm
# Add executable permissions
chmod +x img2kvm
# Write to the virtual machine, 104 is the virtual machine ID, please modify it accordingly
./img2kvm istoreos-22.03.5-2023081110-x86-64-squashfs-combined-efi.img.gz 104Then check the hardware interface of the PVE virtual machine with ID 104, there will be an unadded disk, double click to add:
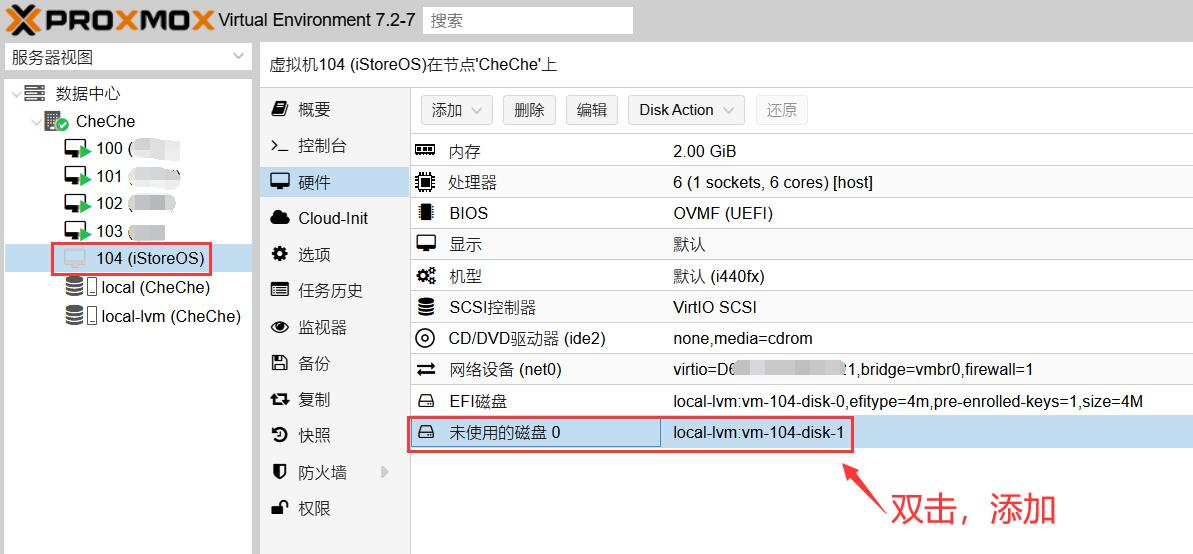
No need to make any settings, just add it:
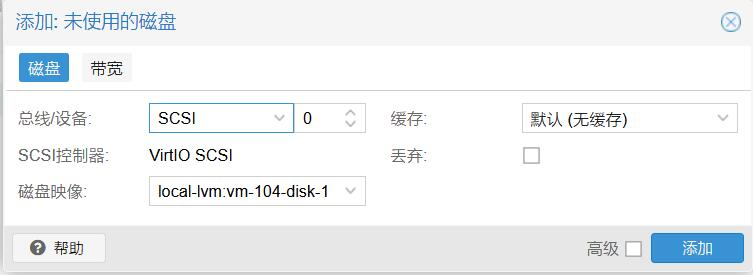
After adding, there will be a disk:
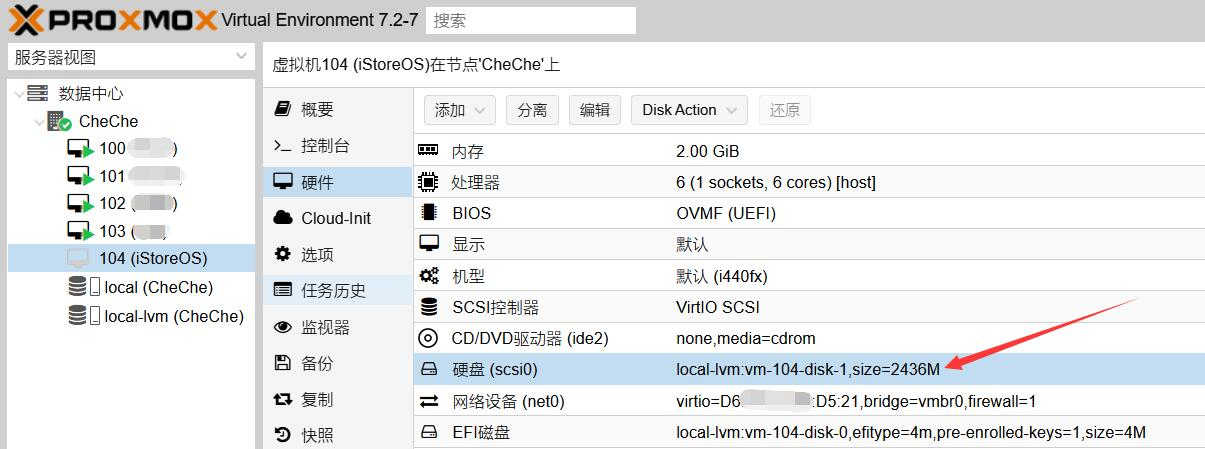
In the options - boot order, double click to edit:
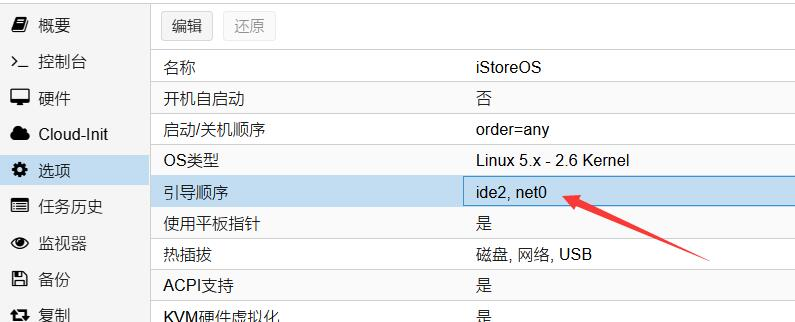
Set the newly added disk as the first boot option:
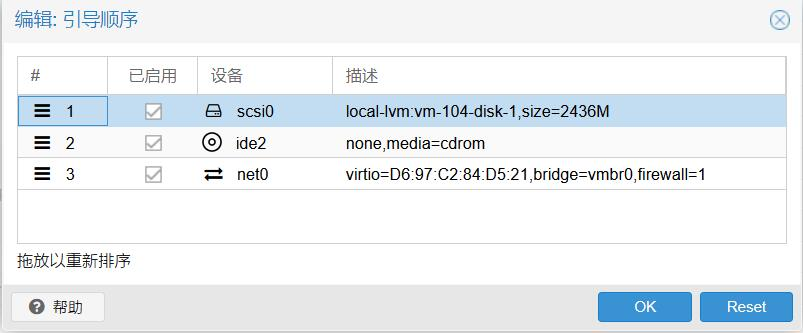
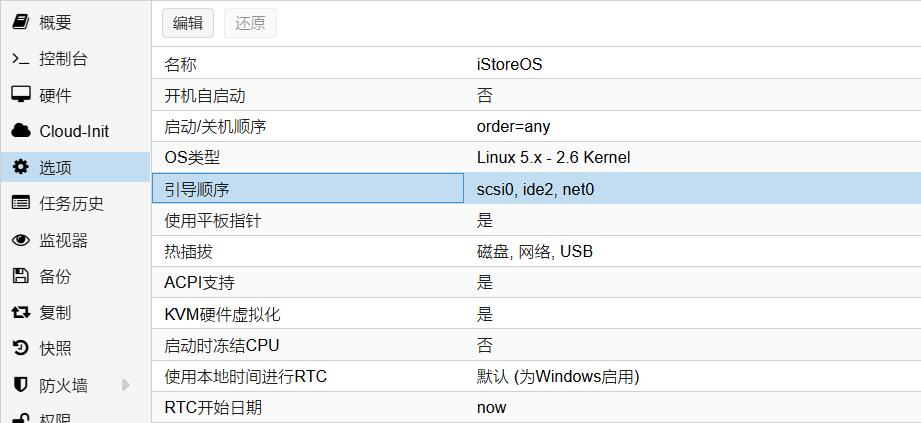
Delete the EFI disk, if BIOS is not UEFI, this setting is not available;
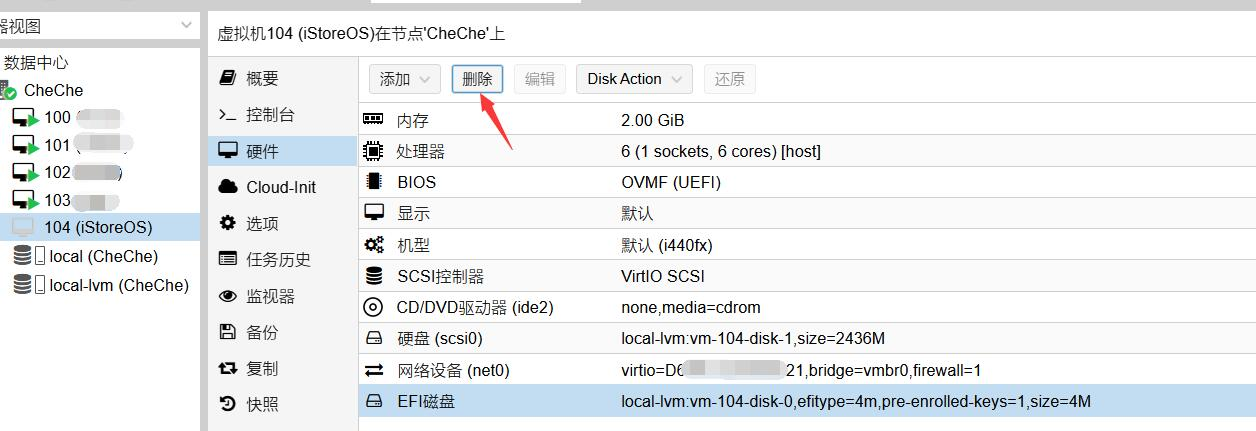
Start iStoreOS:
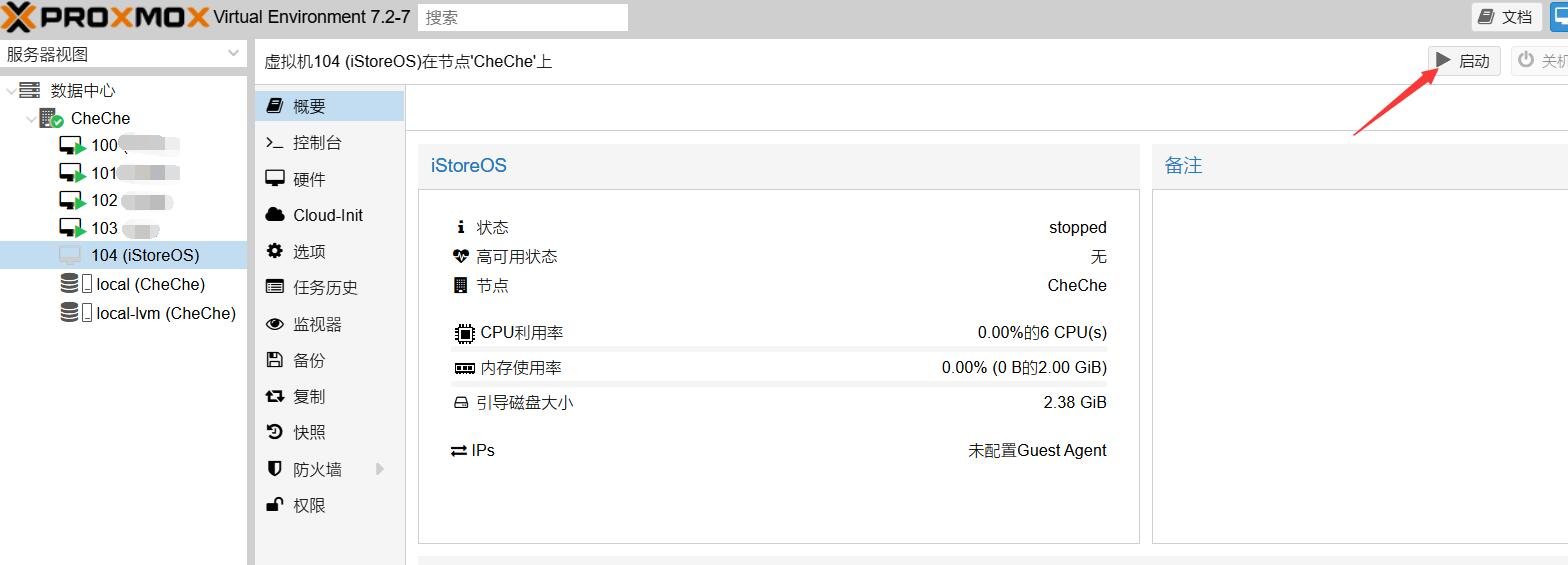
If the previous steps were correct, it should start up normally:

Wait for the system to start for one or two minutes, then click on this virtual machine - Console (or the Console button in the upper right corner):
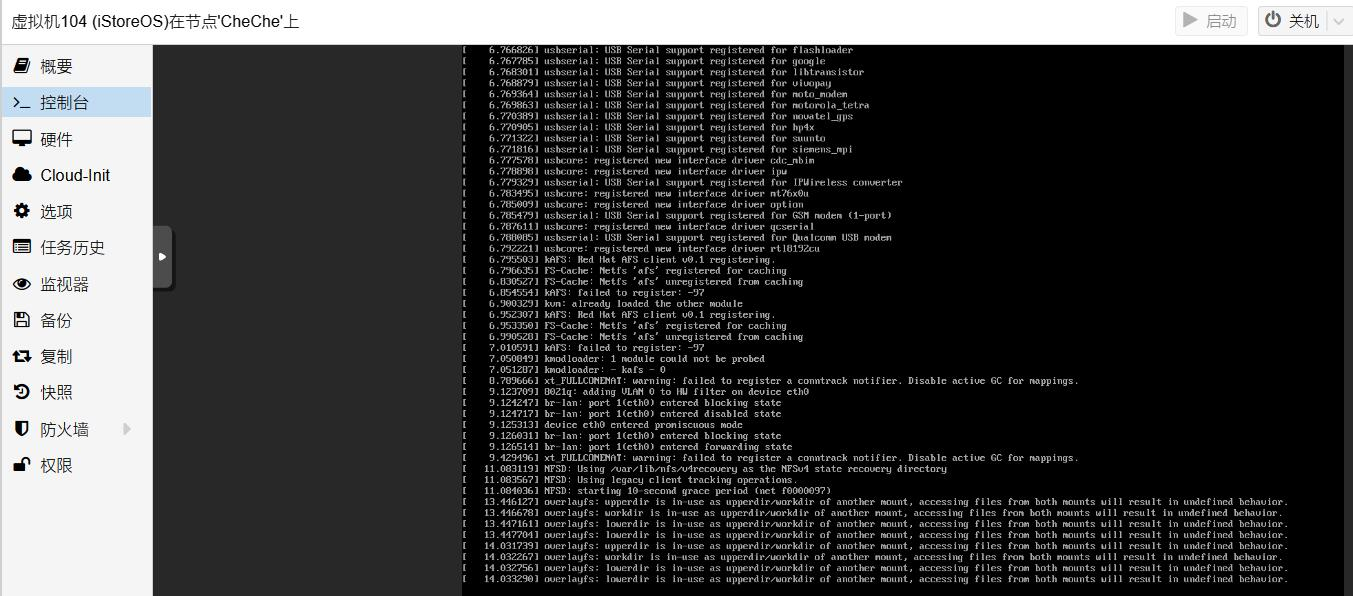
Click on the screen with the mouse, and press Enter on the keyboard: a terminal interface will appear:
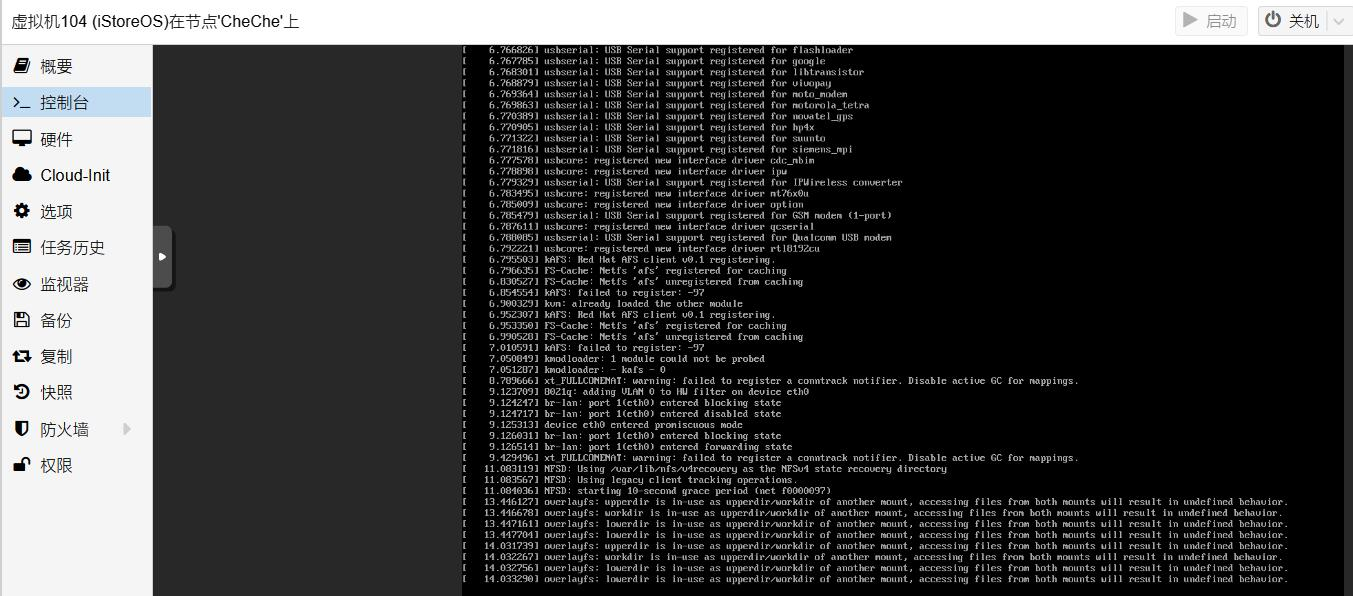
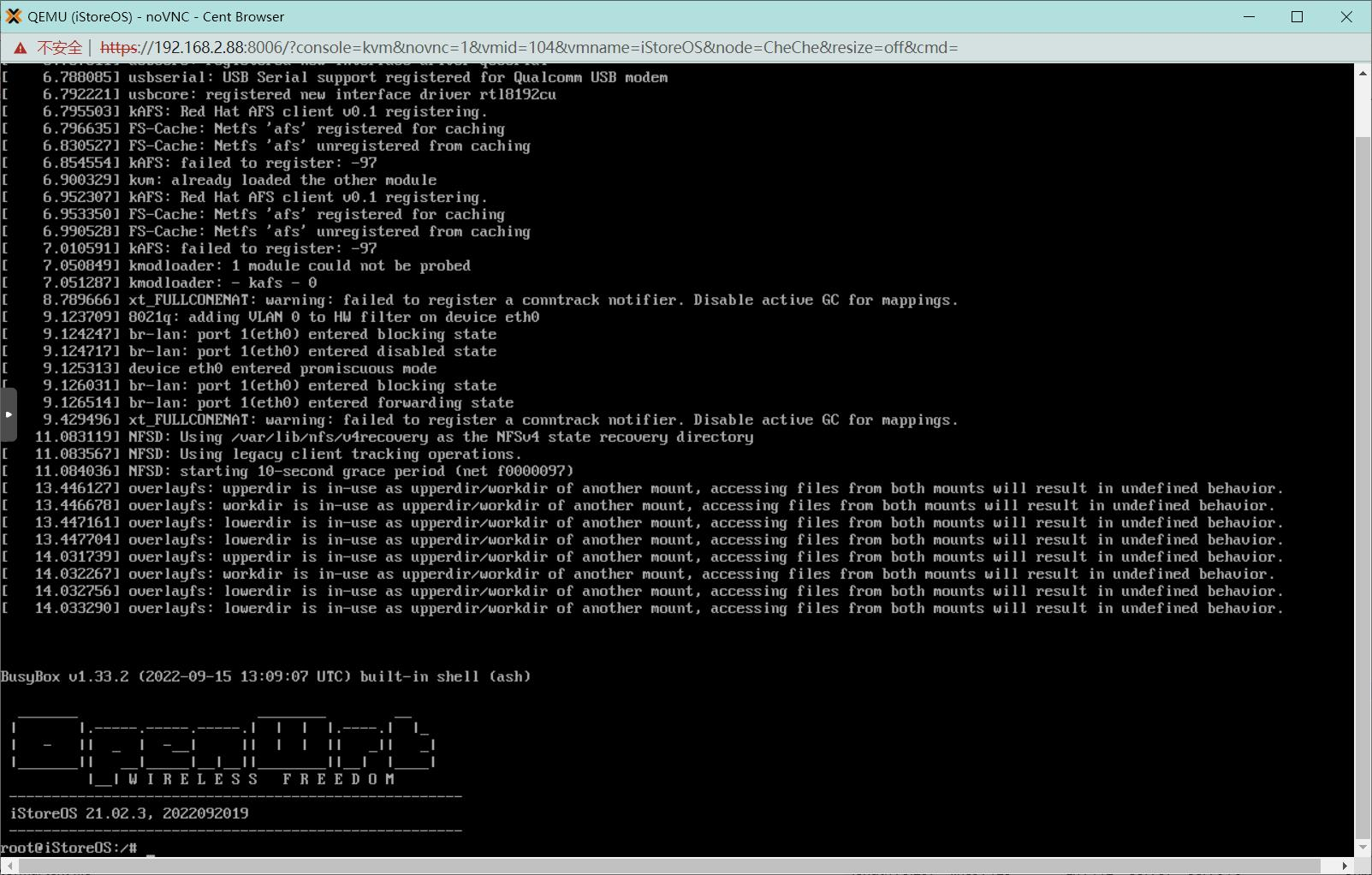
Enter the command quickstart and use the "up" and "down" keys on the keyboard to select option 2, then press Enter:
Enter the IP address to assign to the LAN port of iStoreOS (it must be in the same IP range as the PVE virtual LAN, for example, if the management IP of PVE is 192.168.2.88, then the IP here must be 192.168.2.XXX), then press Enter to take effect;
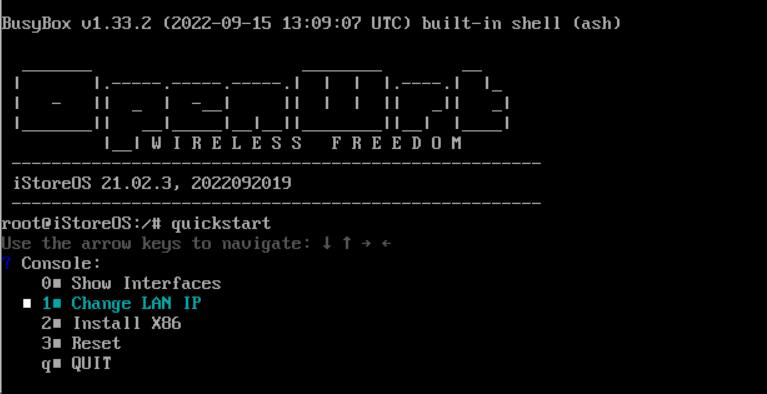
Enter the subnet mask (mask) as instructed: 255.255.255.0, then press Enter to take effect:
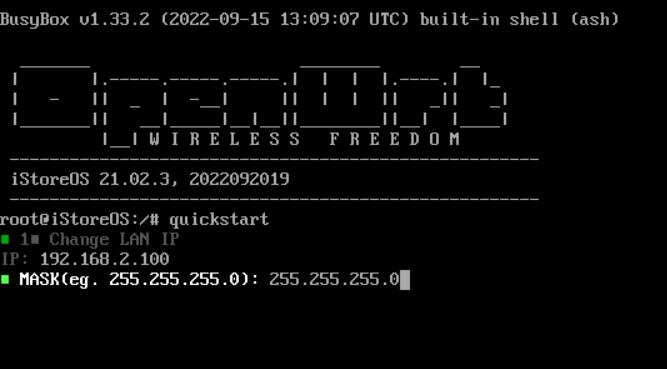
Then select QUIT to exit this interface:
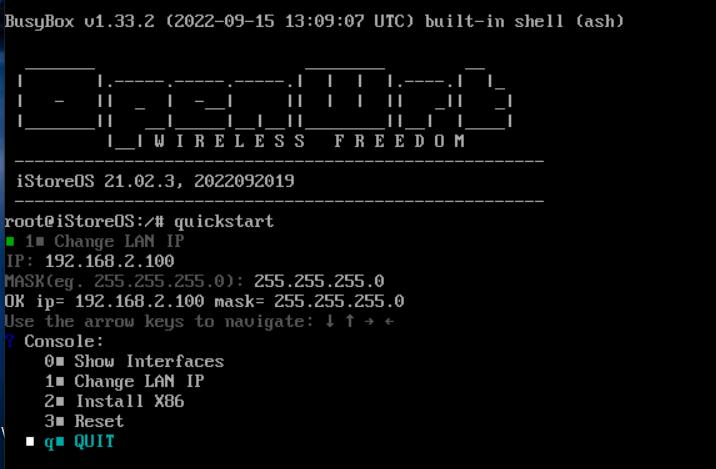
Enter reboot to restart iStoreOS, so that you can access the iStoreOS interface by entering the IP address we set in the browser.
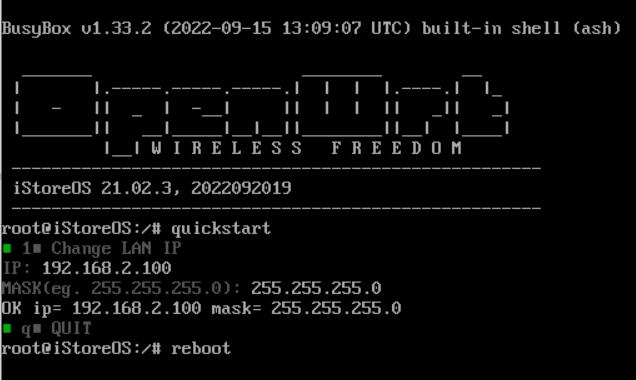
The default username/password for iStoreOS is: root/password
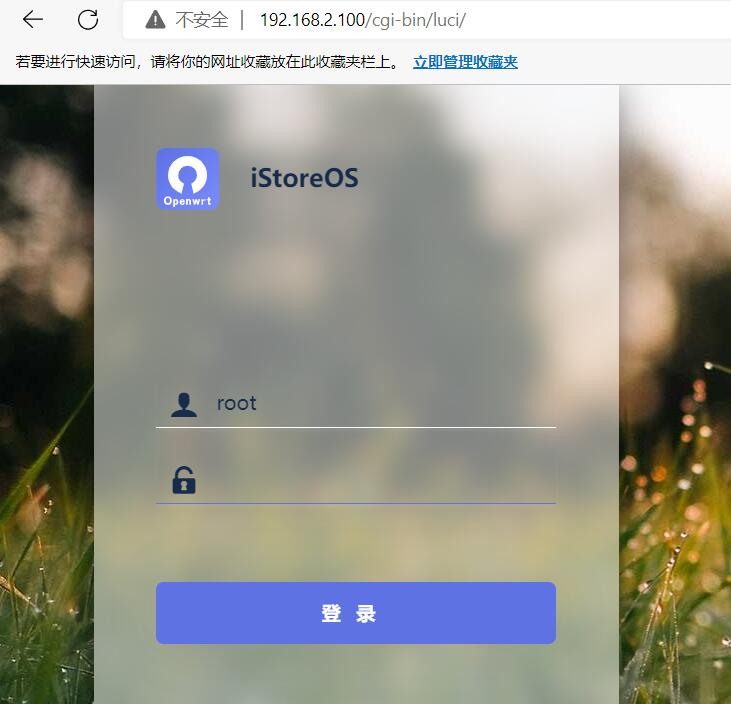
You can enter the router settings according to your needs.
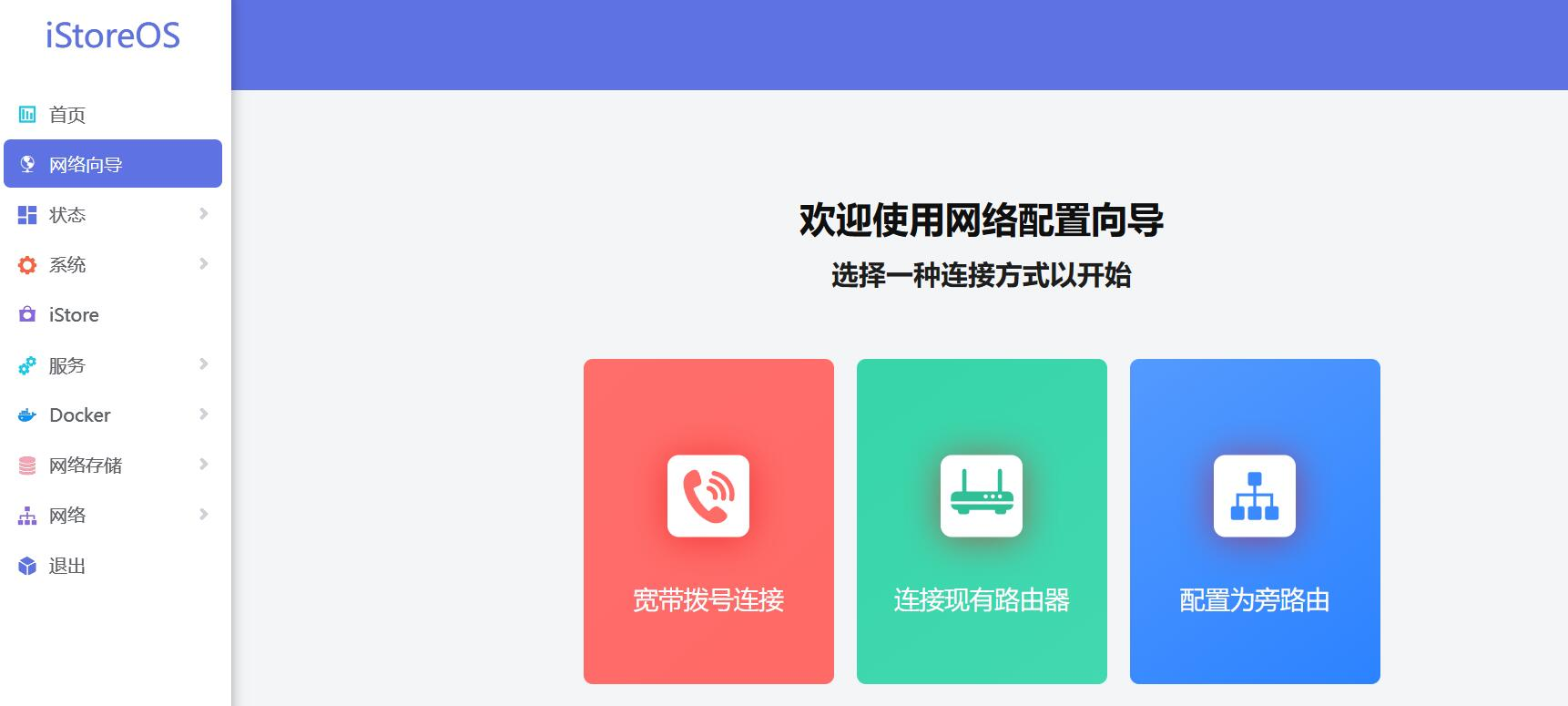
Install Software
iStoreOS has a built-in iStore app market, where most commonly used software can be installed. As shown in the figure below.
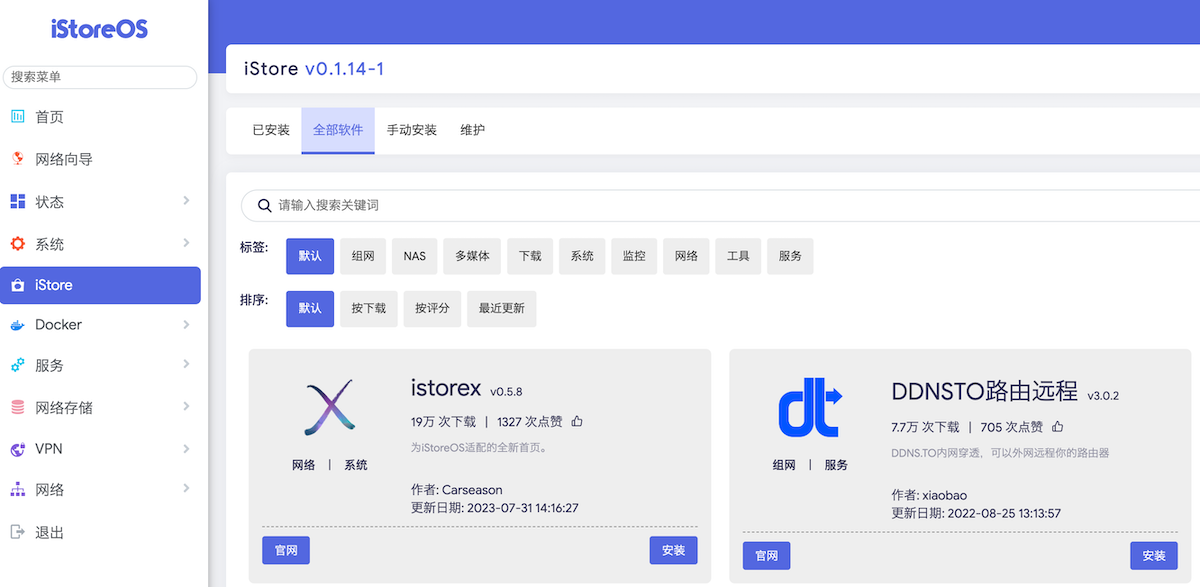
If you cannot find the magic tool in the iStore app market and you need to use it, you need to install it manually. Manual installation supports .ipk packages and .run self-extracting formats.
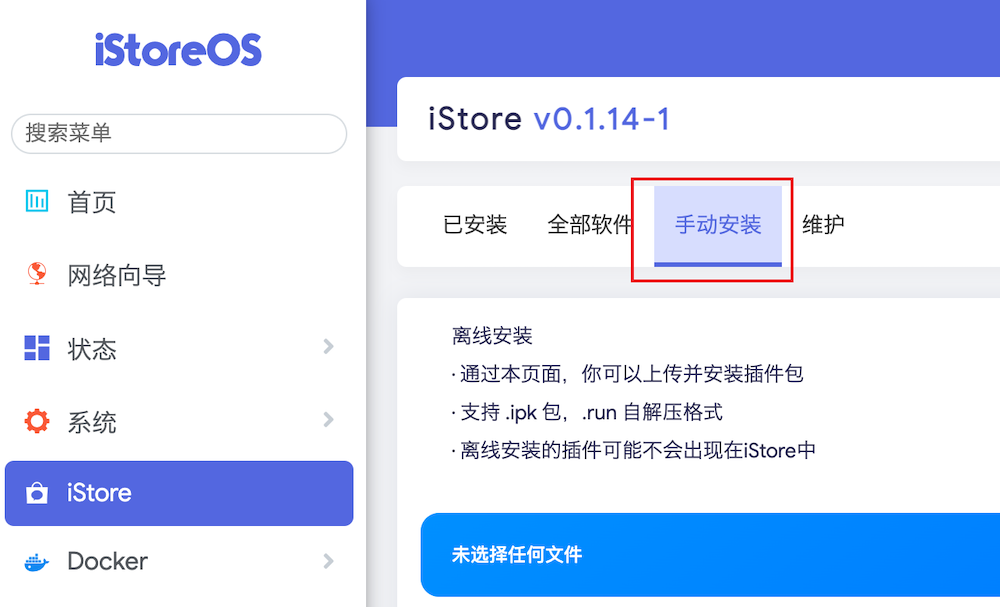
You can download the commonly used magic tools from: https://github.com/AUK9527/Are-u-ok, and then install them manually.
Additional note: If the dependency installation fails when manually installing software, you can try modifying the software source of iStoreOS and then try again!!!
Conclusion
iStoreOS integrates most of the commonly used router software and achieves plug-and-play functionality. In addition, users can expand functionality through the iStore app market. Some magic software can also be installed manually. Whether it is used as a main router or a side router, iStoreOS is very suitable. If you are interested, you can give it a try.
iStoreOS official website: https://www.istoreos.com/
Some of the content in this article is referenced from: https://doc.linkease.com/zh/guide/istoreos/install_pve.html
Comments

xiaoz
I come from China and I am a freelancer. I specialize in Linux operations, PHP, Golang, and front-end development. I have developed open-source projects such as Zdir, ImgURL, CCAA, and OneNav.
Random article
- Installing CurlFtpFS to Mount FTP on Linux
- Tencent Cloud "Cloud+ Campus Support Program": 360 yuan for a 3-year 1-core 2GB 1M server
- Free Intelligent DNS Resolution with CloudXNS
- Recording the Experience of Starlight Internet Account Deletion
- Implementing Code Highlighting in WordPress Without Plugins
- UltraVPS Special Offer: 1 Core, 1GB RAM, 40GB SSD for only €16.8/year
- Google's AI Bard now open for applications, with FAQs attached
- Bought an affordable and user-friendly wireless mouse "Double Flying Swallow (A4TECH) FB12C"
- WordPress Tutorial: Enable Lazy Loading for WordPress Images and Avatars
- Uploading Images on Any Webpage Using Tampermonkey