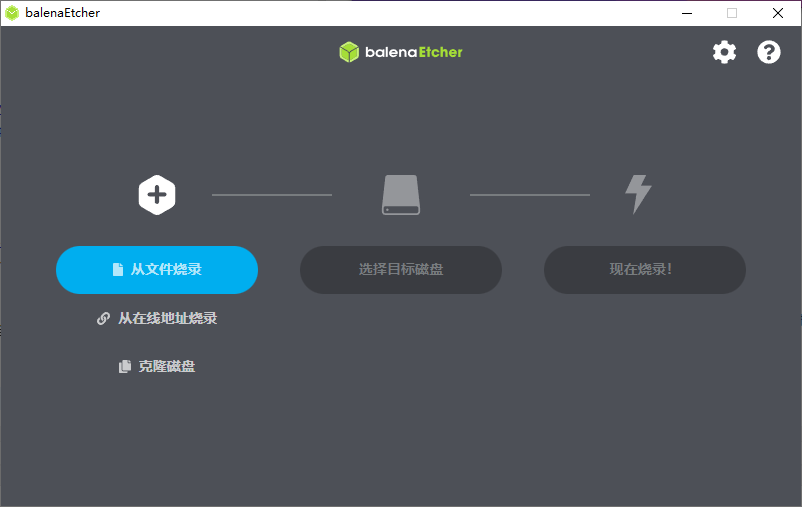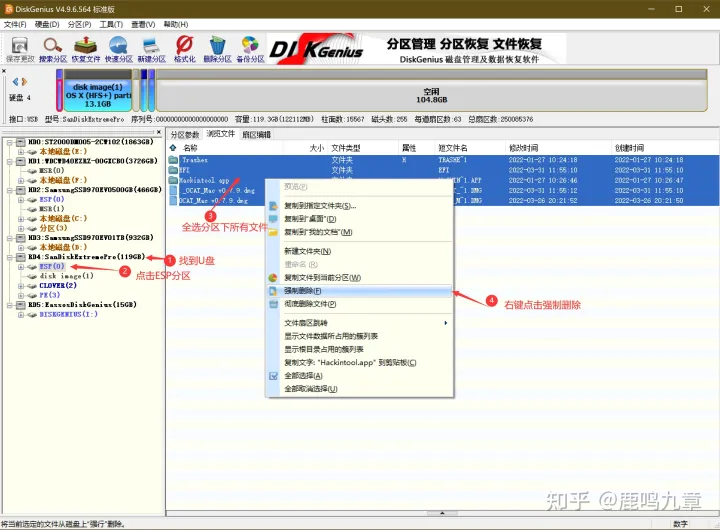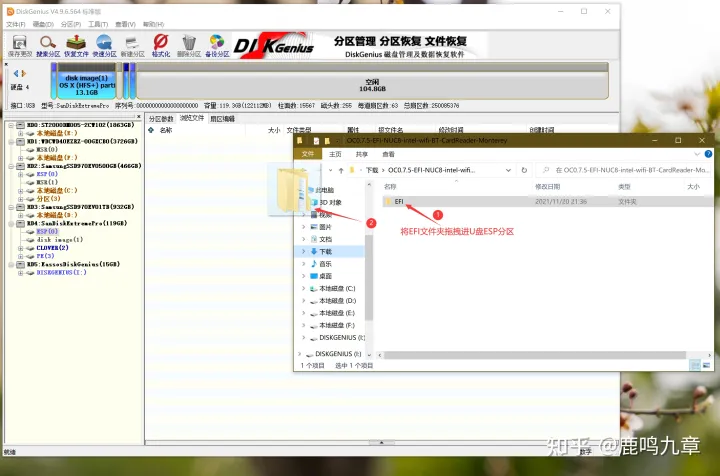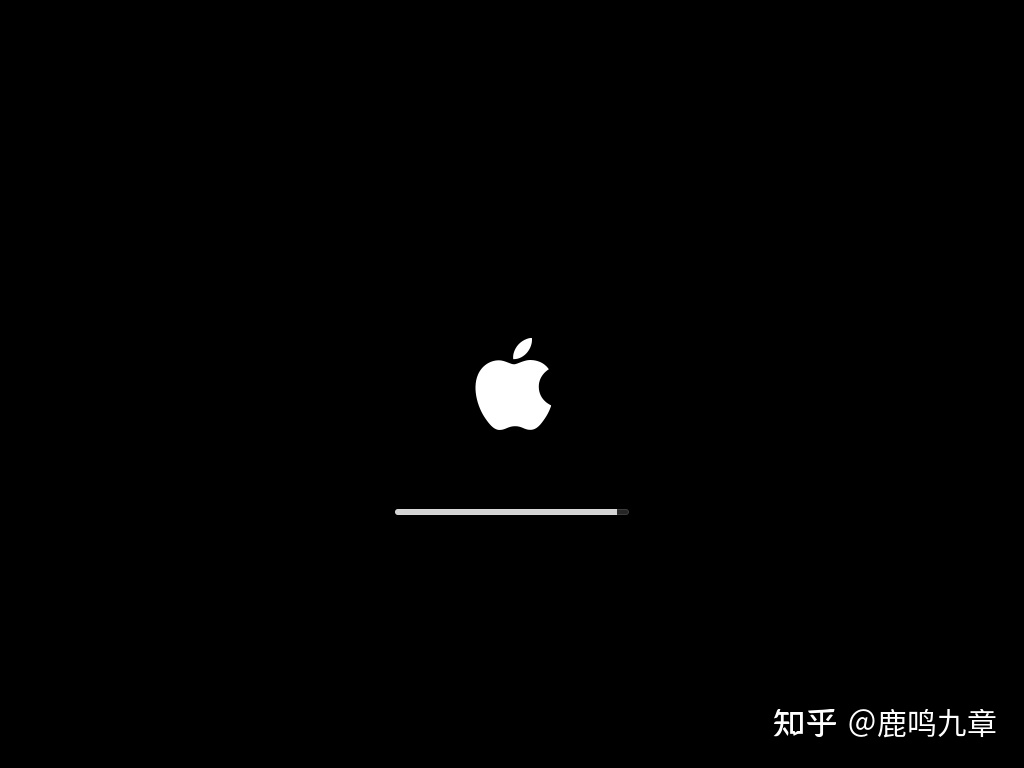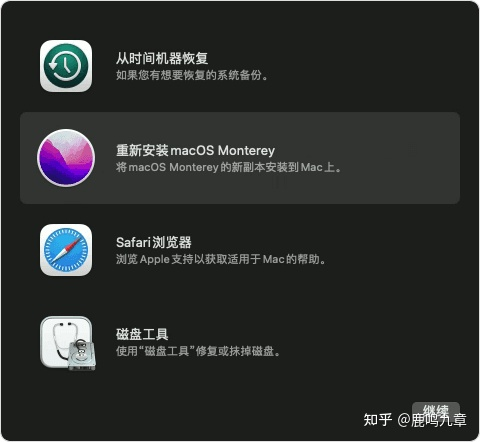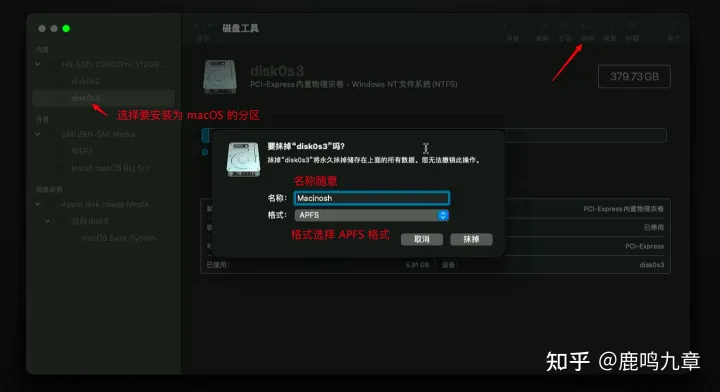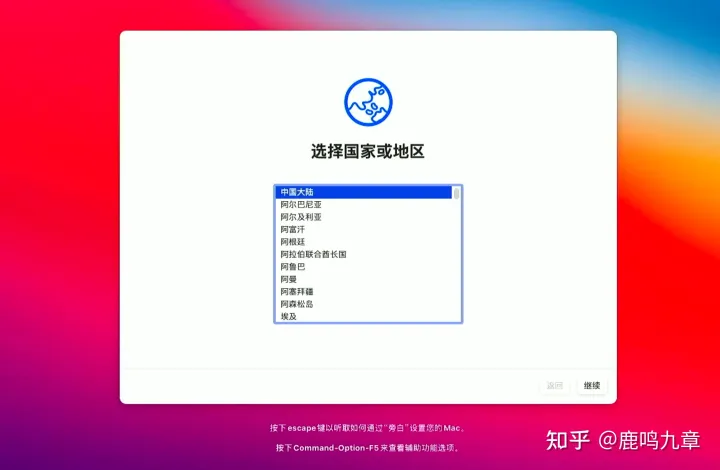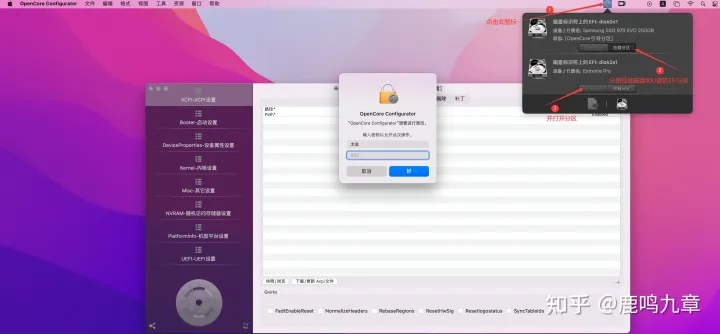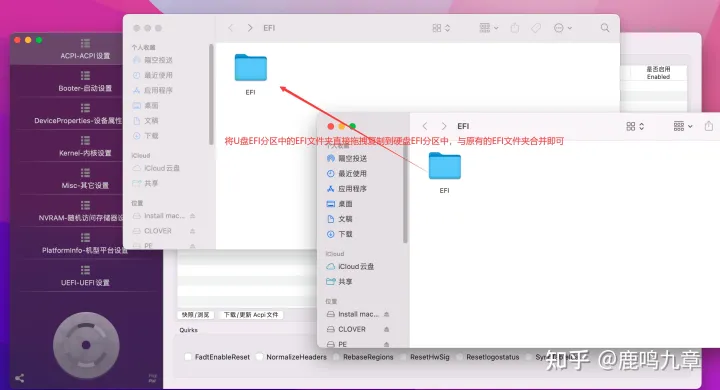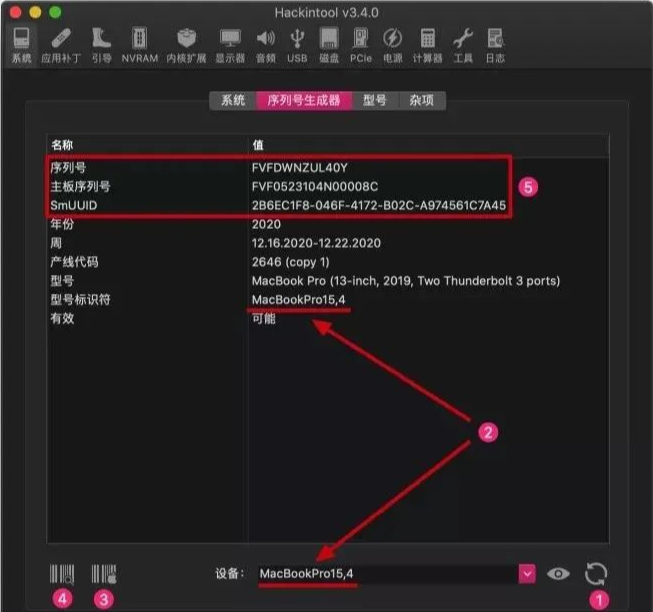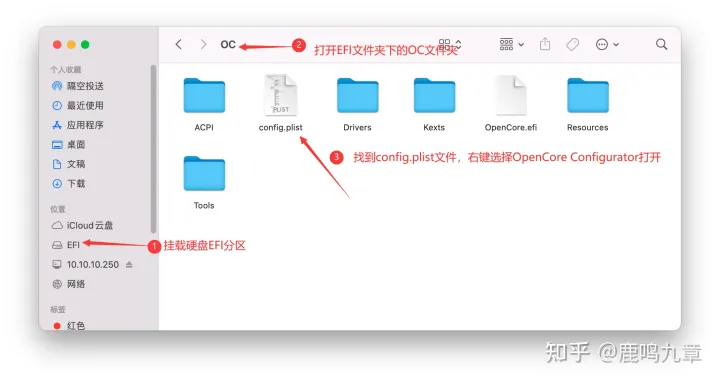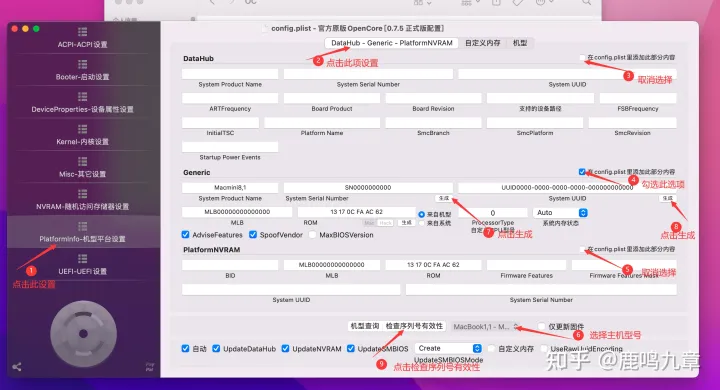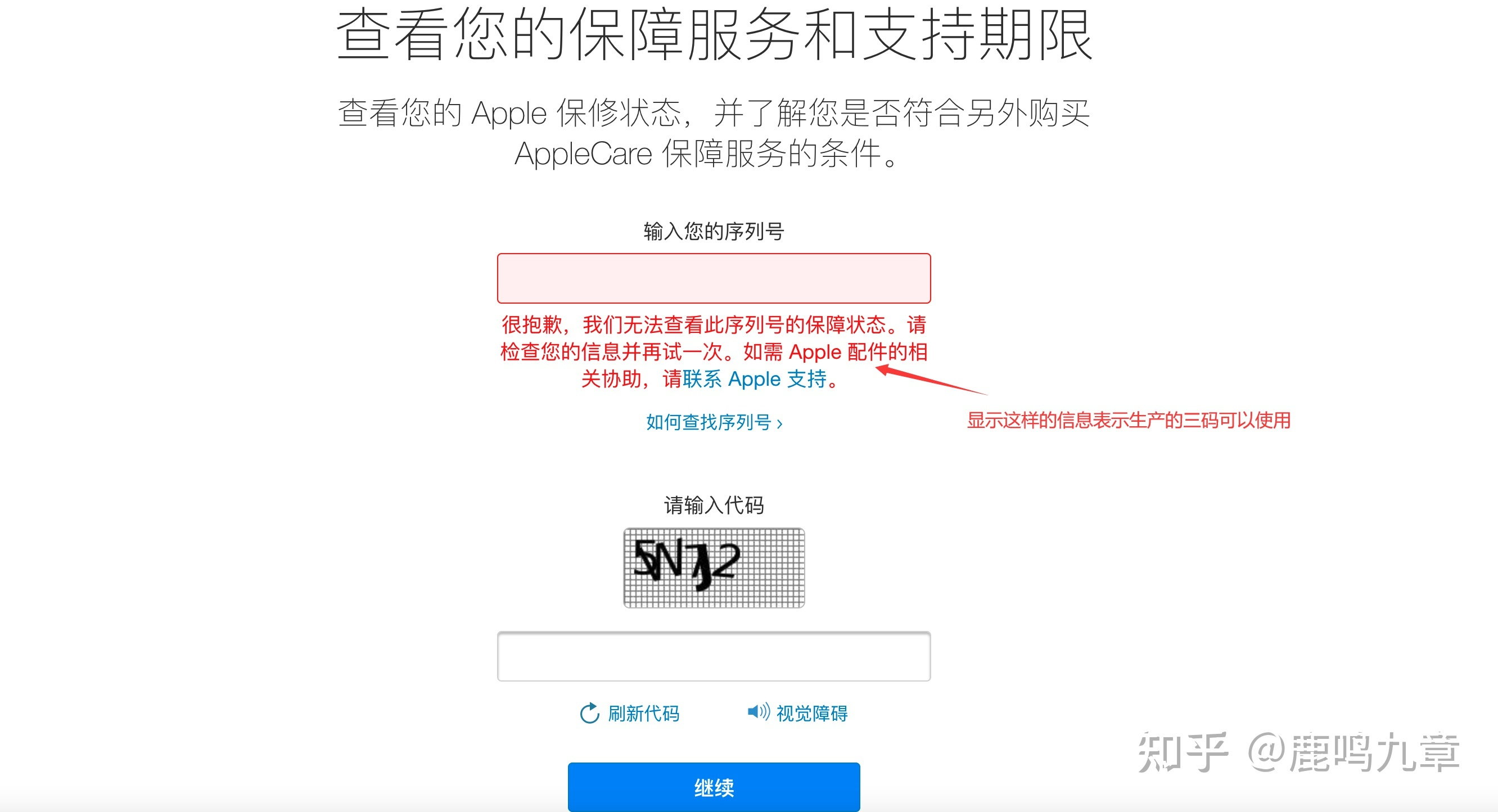How to Install MacOS on Intel NUC8i5BEH: Tutorial and Experience Sharing
Publish: 2023-04-12 | Modify: 2023-04-12
More than a year ago, I bought a modified Intel NUC8i5BEH host from Boss Ma (the network card was changed to Broadcom 2CS) to better adapt to Apple's drivers. The purpose of buying this host was to create a Hackintosh.
Due to certain reasons, I went through the process of switching from Hackintosh (macOS) to Deepin and then to Windows 10. After that, my NUC 8 was left unused for half a year. Recently, because I needed to package the macOS client for AsBot, I took out the NUC8 again and reinstalled Hackintosh, bringing its functionality back into play.
According to netizens, the Intel NUC8i5BEH is the most suitable hardware for building a Hackintosh. While there is no need to worry about the hardware, reinstalling Hackintosh took up most of my day. This article aims to record my experience and share it with everyone to avoid stepping into the same pitfalls.
Preparation
- Intel NUC8i5BEH host
- One USB flash drive (32GB or more), formatted as FAT32
- Hackintosh system image
- EFI files
- balenaEtcher (used to burn the system image)
- Windows 10 system, the following steps are completed in Windows system
Burn the System Image
- MacOS image address: https://www.aliyundrive.com/s/y6DE6ipV3g7 (Extraction code: 16rk)
- Download the image and remove the
.dmgsuffix.- Download balenaEtcher: balenaEtcher-Portable-1.18.4.exe
- BalenaEtcher is used to burn the MacOS image. Open the software, select "Flash from file", choose the MacOS image downloaded in the previous step (
.dmgfile), select the USB flash drive in the second step, and start burning in the third step.
Modify the EFI Files
- Next, you need to modify the default EFI to OpenCore's EFI files.
- Download OpenCore EFI: https://www.aliyundrive.com/s/hNc9iDWtx25 (Extraction code: hy77)
- This file is self-extracting
.exe. Double-click it and you will get anEFIfolder. Keep it for later use.- Then continue the previous operation. Remove the USB flash drive, then reinsert it into the computer. Open DiskGenius partitioning software (https://www.diskgenius.cn/download.php), find the EFI in the USB flash drive and delete it all (in the screenshot, it is the ESP partition, it could also be the EFI partition).
- Copy the EFI folder downloaded above to the EFI partition.
Set NUC8 BIOS
- When the NUC8 displays the Intel logo during startup, press F2 to enter the BIOS settings. Set it according to the following requirements, then press F10 to save the settings and shut down the computer.
Detailed settings: Press F2 to enter BIOS, then you can reset the BIOS to the factory default settings. Boot -> Secure Boot -> "Secure Boot": Uncheck Security -> Security Features -> "Inter VT for directed I/VO (VT-d)": Uncheck Boot -> Boot Priority -> Legacy Boot Priority -> "Legacy Boot": Uncheck Boot -> Boot Configuration -> UEFI Boot -> "Fast Boot": Uncheck UEFI Boot -> "Boot USB Devices First": Check UEFI Boot -> "Boot Network Devices Last": Check Boot Devices -> "Network Boot": Disable Power -> Secondary Power Settings -> "Wake on LAN from S4/S5": Stay OffHard Drive Partitioning
- I only have one solid-state drive in the NUC8, and I installed Hackintosh on this solid-state drive without considering multiple systems. Here, you need to use a PE tool to partition in advance. The hard drive needs to retain an EFI partition, which is very important. Otherwise, it will not be able to boot from the hard drive later on. At first, I did not keep the EFI partition on the hard drive, which caused me to waste several hours.
Install MacOS
- Insert the USB flash drive. When the NUC8 starts up, press F10 to select the "XXXX_0" boot option (OpenCore boot option is generally 0, which is the first one).
- Select "Install macOS Monterey" and enter the macOS installation interface. After the installation is completed, enter the installation options interface.
- Click on "Disk Utility" and select the hard drive where you want to install macOS (it is recommended to use the whole hard drive without any partitions). Click on "Erase" in the upper right corner of the pop-up window, enter a disk name (the name can be arbitrary, but cannot contain Chinese characters), select APFS as the format, then click "Erase" and confirm. After it is completed, close Disk Utility and go back to the installation options interface, click on "Install macOS Monterey".
- Then select to install macOS on the newly erased hard drive. Click "Continue". The system will automatically install, and there will be multiple restarts during the installation process without human intervention. The installation time depends on the read and write performance of the USB flash drive (so it is recommended to use a USB flash drive with better read and write performance to make the boot disk).
- After the installation is completed, a welcome and setup interface will be displayed. Set it according to your needs, but do not set up iCloud first.
Hard Drive EFI Boot Creation
- After the new system is successfully installed, the EFI boot is still in the USB flash drive. Every time you start the computer, you need to boot from the USB flash drive. However, you cannot always leave the USB flash drive plugged in to use the system. Therefore, you need to copy the EFI files from the USB flash drive to the EFI partition on the hard drive.
- Download OpenCore Configurator software: OCC.zip
- Use the OpenCore Configurator tool to mount and open both the EFI partition of the hard drive and the USB flash drive. There are two partitions here:
- One is the EFI partition of the hard drive (refer to the "Hard Drive Partitioning" step above)
- The other is the EFI partition of the USB flash drive
- Drag the entire EFI folder from the USB flash drive to the EFI partition of the hard drive and merge it with the EFI folder in the partition.
- Then unplug the USB flash drive and restart macOS to test. If it can start normally, it means that the EFI boot on the hard drive has been successfully created.
Inject SMBIOS Information
- After the system installation is complete, you still need to inject SMBIOS information into Hackintosh to make it "genuine" and avoid being banned. It will also unlock functions like iCloud/FaceTime/iMessage/Sidecar, etc. Although xiaoz doesn't need these functions, it's better to inject SMBIOS information to avoid future problems.
- Download Hackintool: Hackintool.zip
- This tool is used to generate serial numbers and other information. Refer to the screenshot below (record the serial number, board serial number, SmUUID):
- Then open the "OpenCore Configurator" software again, mount the EFI partition of the hard drive, find the
config.plistfile in theOCfolder underEFI, right-click and choose to open with OpenCore Configurator. Generate the serial number according to the instructions in the screenshot, then check the validity of the serial number. After confirming that it is correct, save the modification, and then restart the computer.
- If the serial number is shown as invalid or as shown in the screenshot below, it means it is okay.
Conclusion
The steps are a bit complicated, and there are quite a few pitfalls. Although it doesn't seem particularly complex, it took me a lot of time to tinker with it.
This article refers to part of the content from: NUC8 i5beh Hackintosh macOS Monterey 12.3.1 Installation Tutorial
Comments

xiaoz
I come from China and I am a freelancer. I specialize in Linux operations, PHP, Golang, and front-end development. I have developed open-source projects such as Zdir, ImgURL, CCAA, and OneNav.
Random article
- Linux Server Monitoring Tools: NodeQuery and NodeInfo
- Build an Ad-Free and Tracker-Free Public DNS with AdGuard Home
- iKuai (iKuai) Soft Router System 3.6.0 Released, Supports CPU Frequency Scaling Mode, Have You Updated?
- Add Floating Buttons to Your WordPress Blog Posts
- Installing Sleeky Theme to Beautify YOURLS Short URL Program
- ImgURL Pro Professional Edition Image Hosting Program 2.1.0 Update, There are Benefits at the End of the Article
- How to change SSH port in Linux?
- Sublime Text 3 Activation Code
- Beijing Unicom Campus Card: 12.5 yuan/month - 30GB national data + 1 yuan/GB for additional data + 200 minutes + 30 SMS, nationwide free shipping, unlimited applications
- Mailspring: A Stylish Email Client