Using Docker to Build OneNav Bookmarks (Navigation) on Synology NAS
Publish: 2022-09-02 | Modify: 2022-09-02
OneNav is an open-source and free bookmark (navigation) management program developed by xiaoz using PHP + SQLite 3. It has a simple interface, easy installation, and convenient usage. OneNav can help you centralize and manage your browser bookmarks, solve the difficulties of synchronization and access across devices, platforms, and browsers, and achieve deployment in one place and access anywhere.
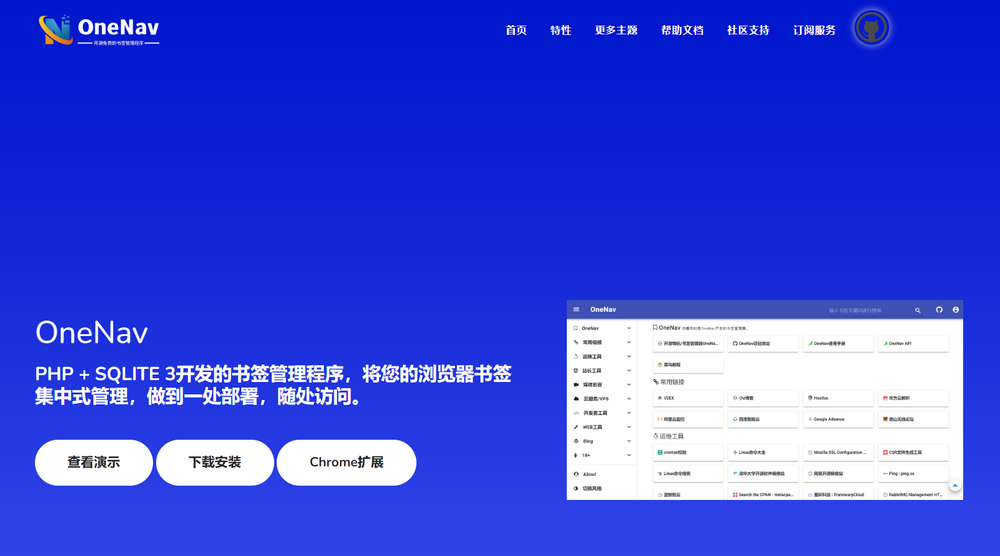
Below, I will share how to use Docker to build OneNav on QNAP NAS.
Building OneNav with Docker on QNAP NAS
First, open the "Container Station" suite on your QNAP NAS, then select "Create" and search for the keyword "onenav". Click the install button.
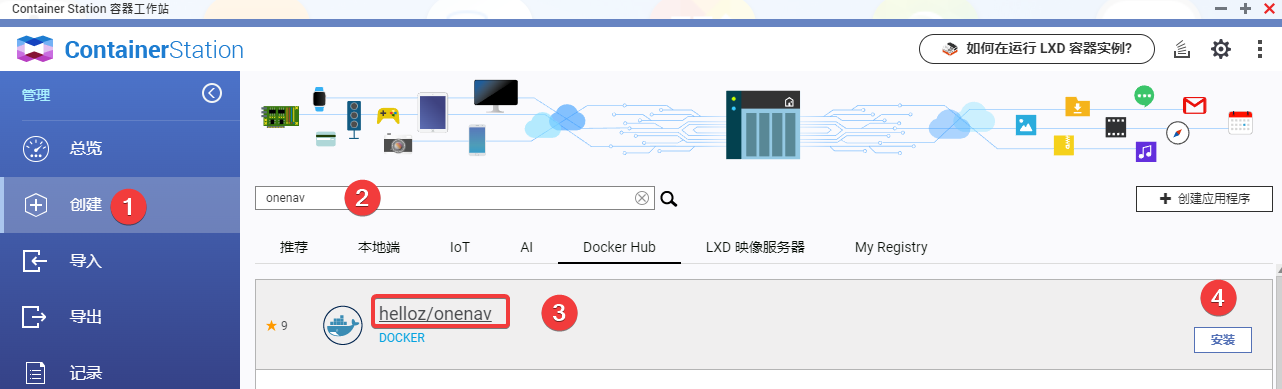
After clicking install, you will be prompted to choose the image version. Select the default "latest" version and click Next.
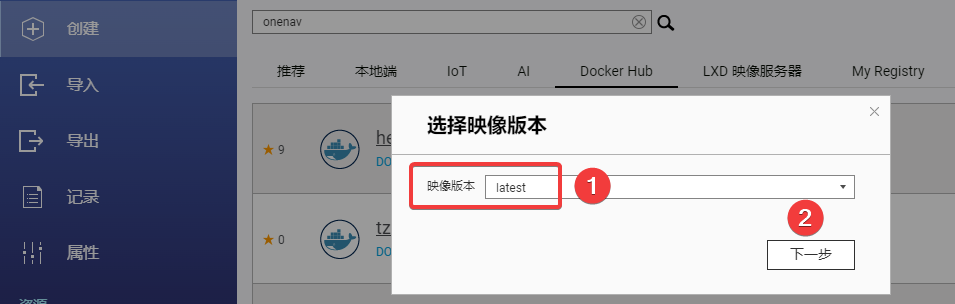
Next, create the container. You can keep the default name or modify it as you like. Then click on advanced settings, where we need to set some additional necessary parameters.
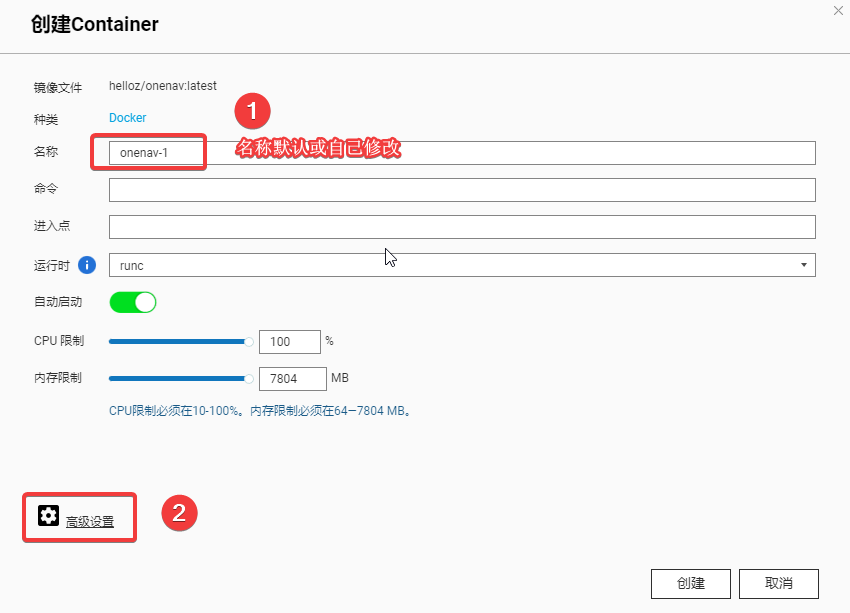
Switch to Advanced Settings - Network - Port Forwarding. Fill in any unused port for the Host Port, and the Container Port must be set to 80, as shown in the screenshot below:
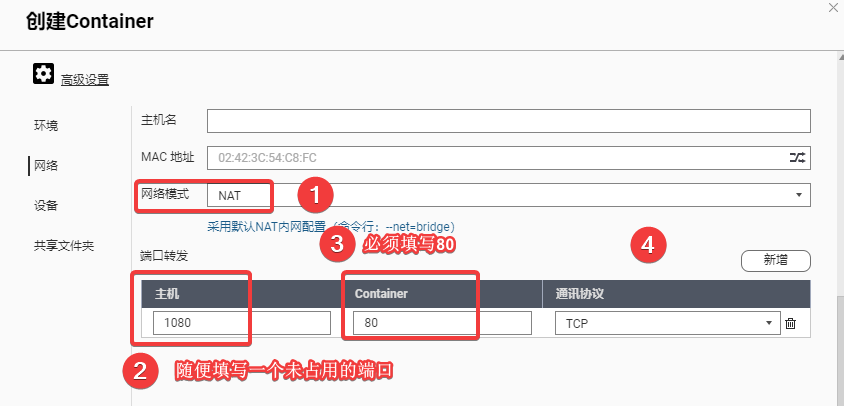
- Network Mode: NAT
- Host Port: Fill in any unused port, for example, 1080
- Container Port: Must be set to 80
- Protocol: TCP
Switch to Advanced Settings - Shared Folders - Mount Local Shared Folders and fill in the requirements below.
- Mount Local Shared Folders: Create a directory to save OneNav data on your local machine and select this directory.
- Mount Path: Fixed to
/data/wwwroot/default/data(do not modify)
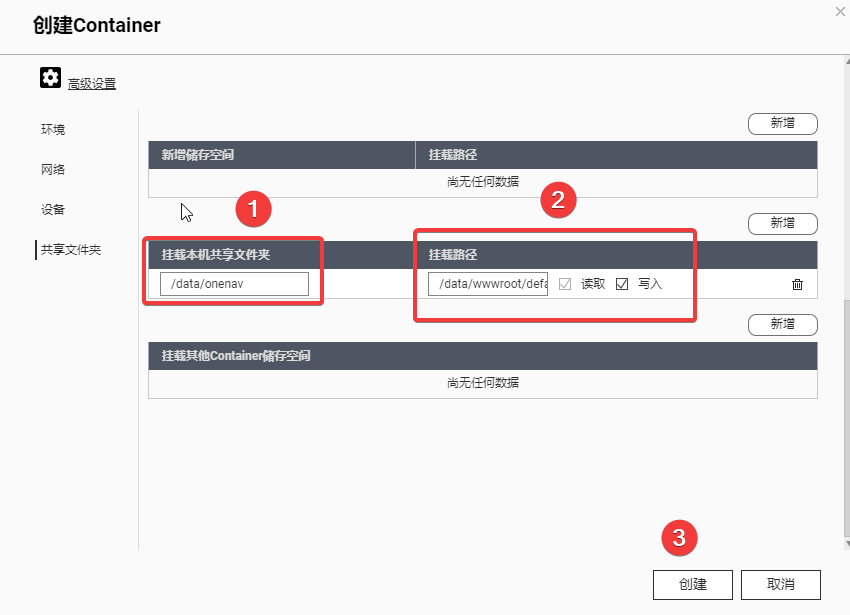
Finally, click Create and confirm.
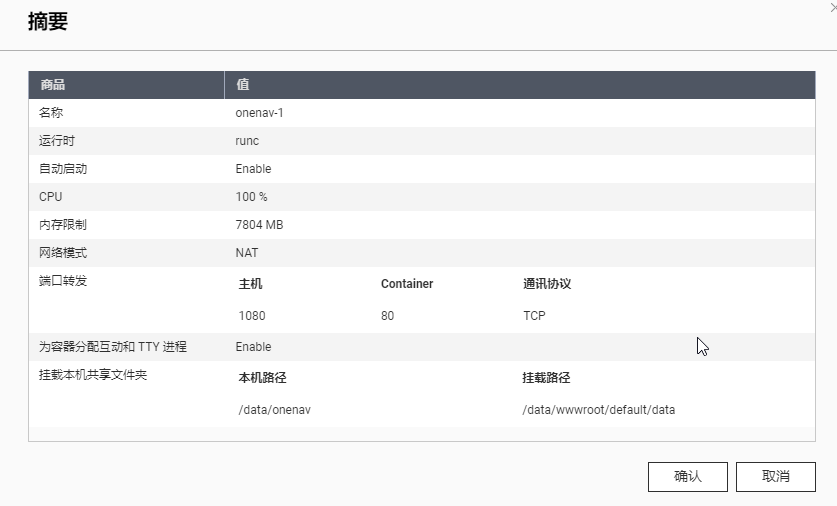
Wait a few minutes (depending on the network conditions) for the system to pull the image and complete the creation. After the creation is complete, you can see it in the Container Station Overview.
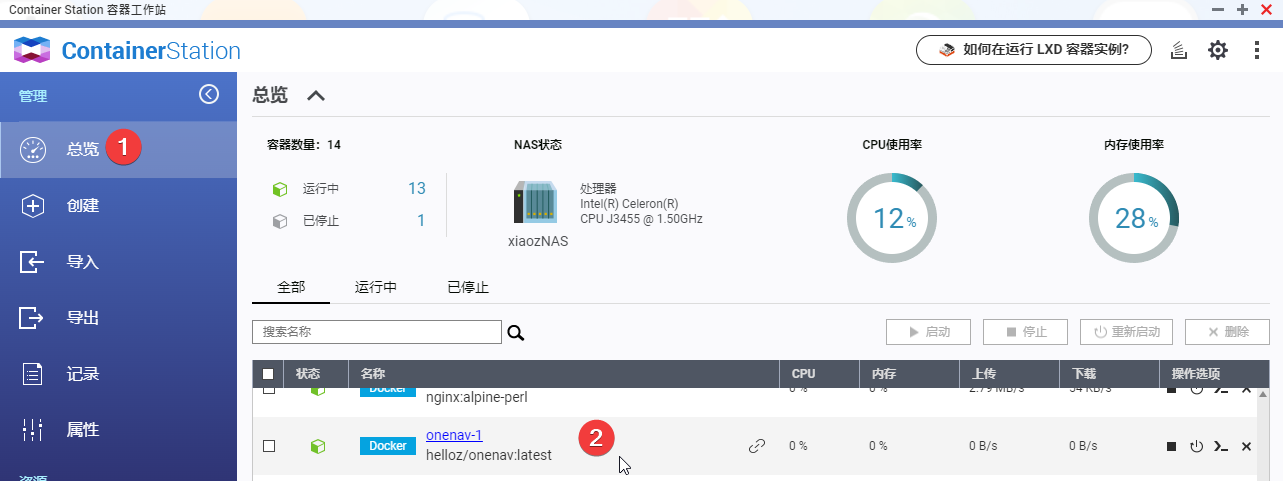
Initialization
After creating the container, access http://IP:Port to initialize OneNav. Note:
- IP: The IP address of your QNAP NAS
- Port: The host port set above (in my screenshot, I set it to 1080)

After initialization, you can enjoy using OneNav.
Other Information
For more usage instructions, please refer to the documentation: https://doc.xiaoz.org/books/onenav
- Demo: http://demo.onenav.top/, Username/Password:
xiaoz/xiaoz.me - OneNav Project: https://github.com/helloxz/onenav
- OneNav Documentation: https://doc.xiaoz.org/books/onenav
Comments

xiaoz
I come from China and I am a freelancer. I specialize in Linux operations, PHP, Golang, and front-end development. I have developed open-source projects such as Zdir, ImgURL, CCAA, and OneNav.
Random article
- Building Your Own Private Notes with Obsidian + Seafile: A Beginner's Guide
- Getting Started with OpenMediaVault (OMV) 6: An Open Source NAS System
- Enable Two-Step Verification with Google Authenticator
- Basic Settings for Msimple Theme
- My Real Experience of Applying for Hong Kong and Macau Travel Permit in Chengdu
- WordPress Plugin: GoogleFonts To 360
- CCAA Updated to 2.0: One-Click Installation of Aria2 + AriaNg + Filebrowser on Linux for Offline Downloading and Online Streaming
- Simulating Search Engine Access and Guard God Cloud Killing and Cleaning Trojan Horses
- Installing Plex on CentOS 7 to Create Your Own Home Entertainment
- A WYSIWYG Markdown Editor MarkText, a substitute for Typora