Mapping SAMBA Shares as Network Drives in Windows 10
Publish: 2020-10-25 | Modify: 2020-10-25
Home Wi-Fi (NAS) is set up with SAMBA sharing in the local area network. To access it from Windows, you need to open the network or enter \\IP in the Run dialog box. However, you can map it as a network drive, just like accessing local drives in Windows.

Setting up SAMBA Sharing
The steps for setting up SAMBA sharing may vary depending on the device. If you are using CentOS 7, you can refer to the following guide: CentOS 7 Installation of Samba and File Sharing with Windows. The screenshot below shows the SAMBA sharing settings on the Home Wi-Fi NAS, but I won't go into detail here.
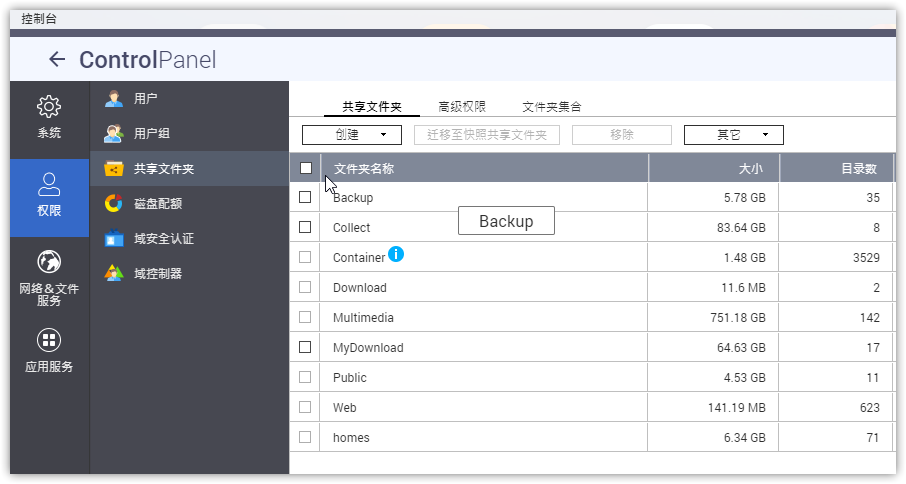
Next, open the Windows Start Menu, go to Run, and enter \\IP, where IP is the IP address of your NAS, such as \\192.168.50.x. Make sure you can access the SAMBA share successfully (note: if you have set a password for SAMBA, you will be prompted to enter it).
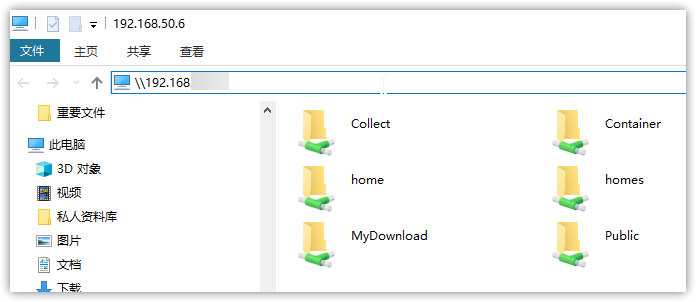
Mapping as a Network Drive
Open File Explorer, right-click on This PC, and select Map Network Drive, as shown in the screenshot below.
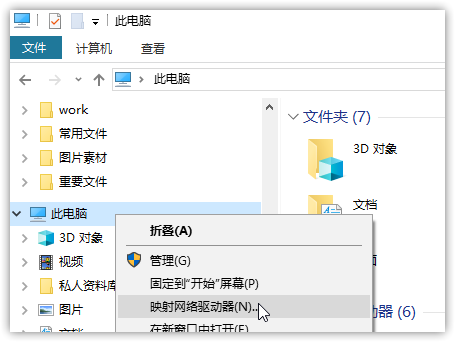
Choose a drive letter that is not already in use (e.g., X, Y, or Z), and enter the folder path as \\192.168.50.x\home, or the appropriate IP address and folder path for your setup. It is important to specify the folder path; otherwise, the mapping will not work. Refer to the screenshot below.
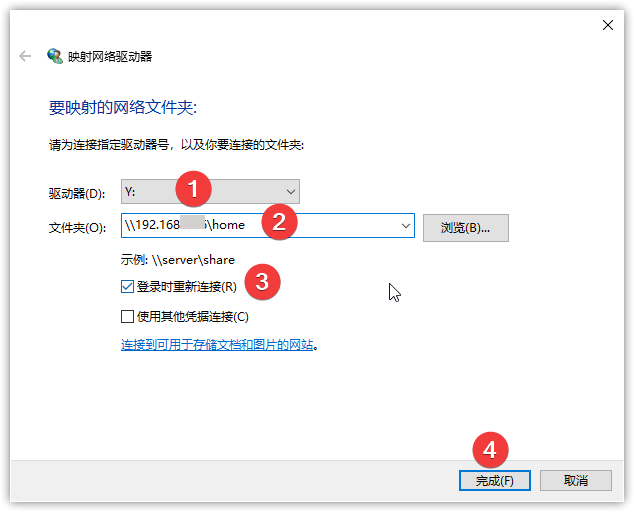
Finally
If the mapping process completes without any errors, you can refresh File Explorer, and you will see the newly mapped SAMBA network drive. This will make it much more convenient to access in the future.
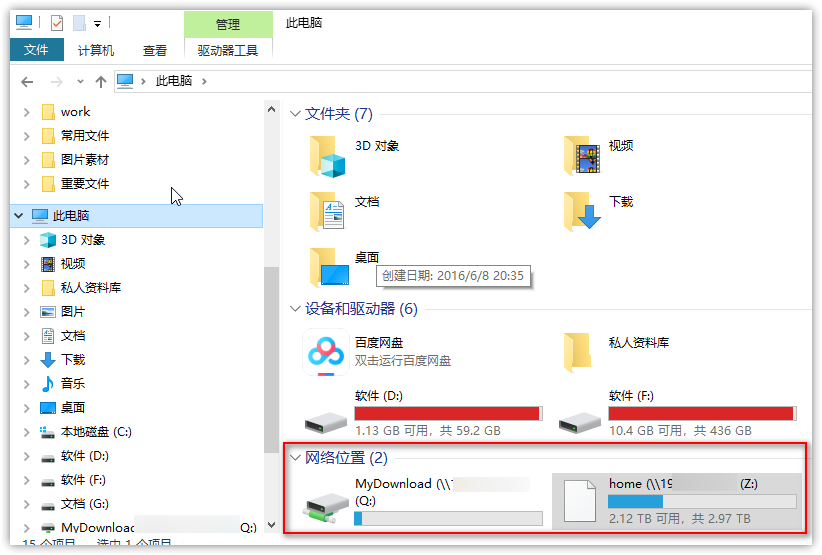
Comments

xiaoz
I come from China and I am a freelancer. I specialize in Linux operations, PHP, Golang, and front-end development. I have developed open-source projects such as Zdir, ImgURL, CCAA, and OneNav.
Random article
- Installing aria2 + yaaw on CentOS for Offline Downloads
- Basic Review of JUSTHOST Russian VPS
- Multi-platform SSH client Aechoterm (Flash Command), quickly connect SSH server, achieve multi-platform management
- DokuWiki Pseudo-Static Configuration for Nginx
- Installing Jellyfin Multimedia Player on CentOS 7
- Basic Evaluation of GreenCloudVPS Japan Data Center
- WordPress Tips: Adding Related Posts with Code
- Gin web framework in Golang does not output log issue
- Baidu Sitemap Plugin Not Available After Changing Domain
- Krypt iON Cloud Launches with Bi-Directional CN2 Network, 50% Off Annual Subscription