Several recommended optimization settings for newly installed Windows 11
Publish: 2023-09-08 | Modify: 2023-09-08
Previously, I installed the Windows 10 operating system on my desktop computer, with 100GB allocated to the C drive. Currently, the system frequently alerts me that the C drive is running out of space. This time, I installed the Windows 11 operating system on the Tianwei Mini Host, and based on my previous experience, I made some settings after installation to avoid unnecessary issues during subsequent use.

About Disk Partitioning
There is a lot of controversy online regarding Windows disk partitioning. Some suggest partitioning, while others suggest using the entire disk without partitioning. Personally, I believe this depends on the actual hardware situation and cannot be generalized. Here are my suggestions:
- If you only have one hard drive on your computer, it is recommended to partition it to avoid backing up the entire disk when reinstalling the system.
- If your hard drive is relatively small, such as 256GB, it is not recommended to partition it.
- If you have two or more physical hard drives on your computer, you can freely choose whether to partition based on your preferences.
It is recommended to control the size of the C drive partition between 200GB and 300GB because many software programs are installed on the C drive by default (some software programs cannot change the installation path), so it is advisable to give it a larger size to avoid future space constraints on the C drive.
Recommendations for Windows 11 Settings
Although this article shares Windows 11 settings methods, Windows 10 and 11 have similar features, so some methods are also applicable to Windows 10. You can refer to them if needed.
Modifying the Temporary Directory Location
The default temporary directory in Windows is on the C drive. If your C drive is small, you can modify the temporary directory to another drive. Here are the specific steps:
- Create a new folder named "TEMP" on the D drive or any other drive.
- Open File Explorer, right-click on "This PC," and click on "Properties."
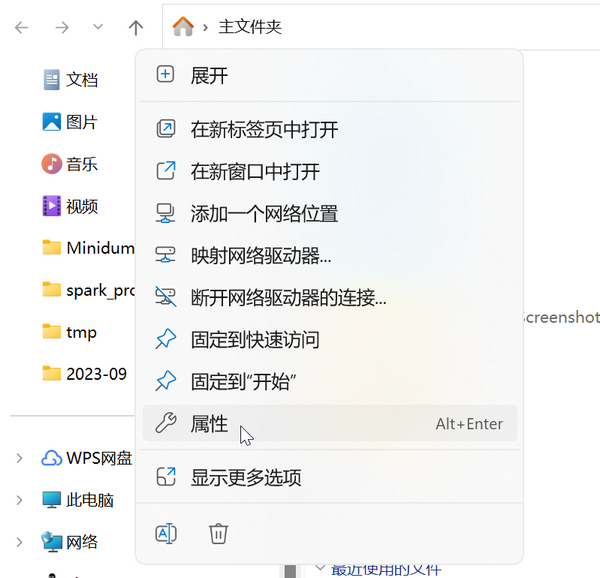
- Go to "Advanced system settings."
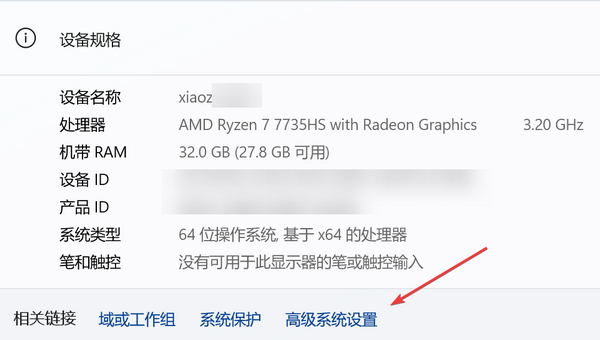
- Switch to the "Advanced" tab and click on "Environment Variables."
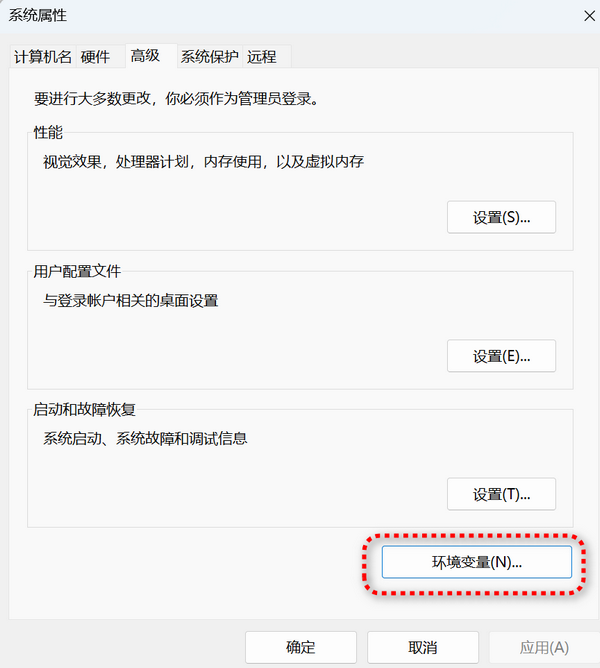
- Find the system variables TEMP/TMP and modify them to the folder you created in the first step. Click "OK."
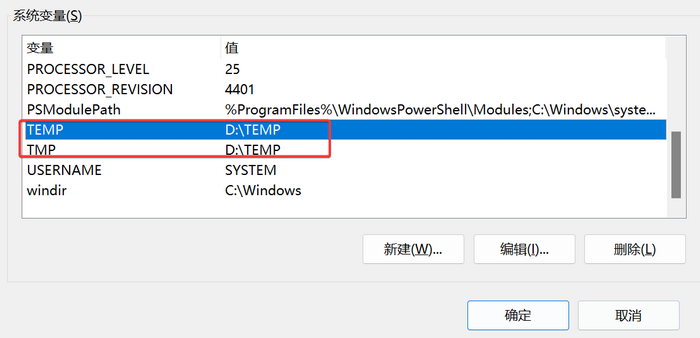
Modifying the Default Storage Location
Windows Store/documents data is saved on the C drive by default. If your C drive is small, you can search for "Storage settings" in the Start menu and find "Advanced storage settings."
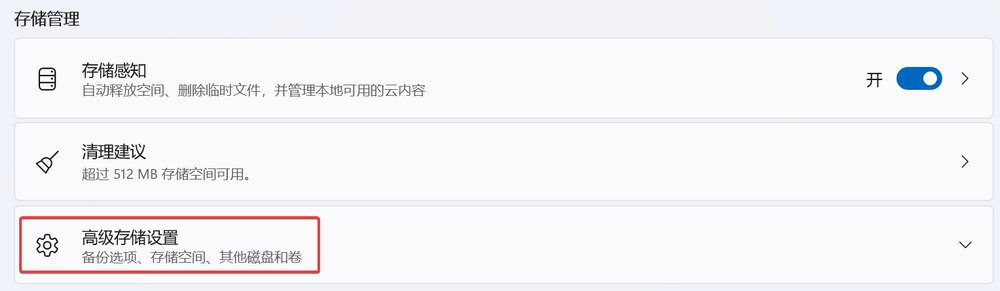
Change the "New content will be saved to" location to another drive.
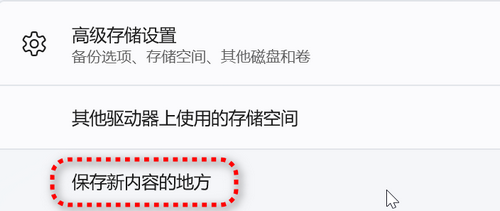
I changed all of them to the D drive.
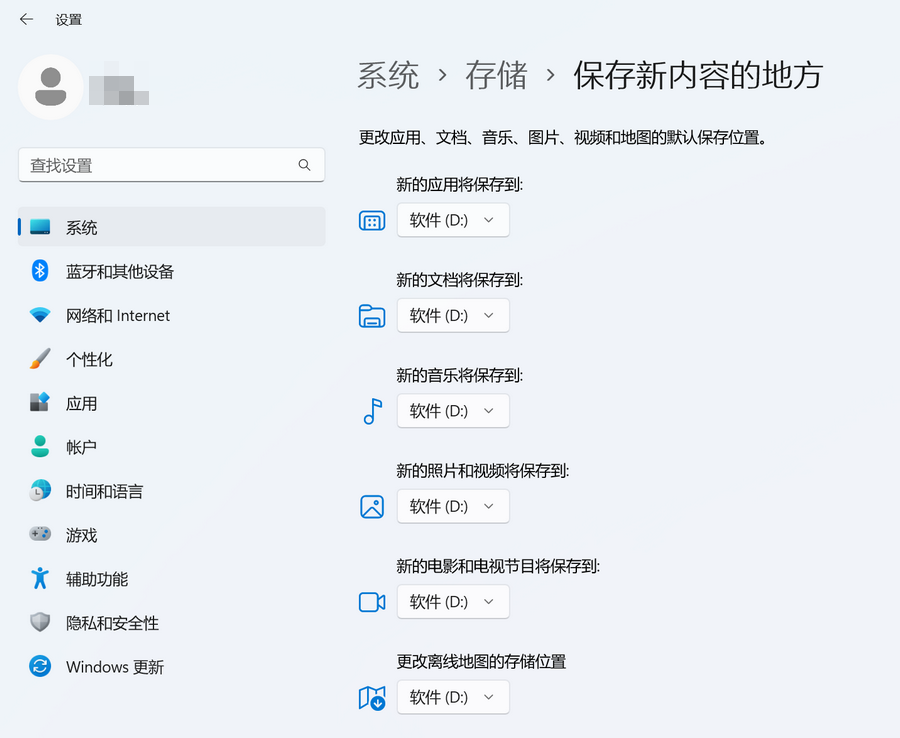
Modifying the Performance Mode
Open Windows Settings - System and find the power mode according to your situation.
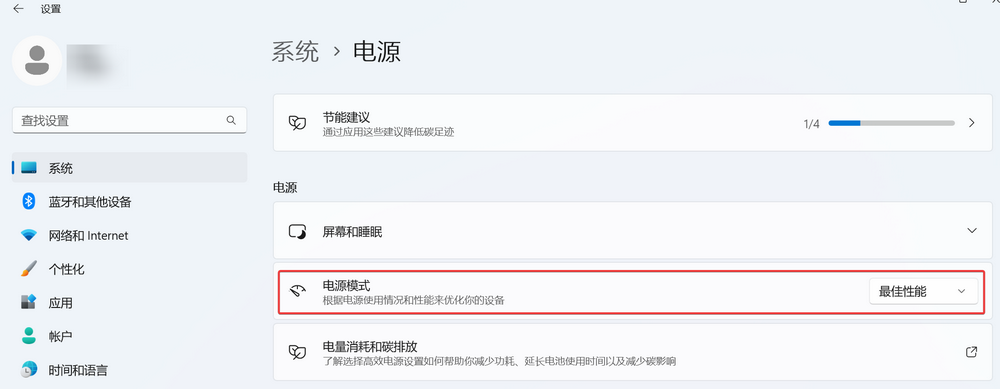
There are three modes to choose from:
- Best energy efficiency: The most power-saving mode. If you are using a laptop and often carry it with you, you can choose this mode.
- Balanced: The default mode. It balances performance and energy efficiency. If you use your computer for daily office work, this mode is generally sufficient.
- Best performance: If you are a desktop computer user and often play games/edit videos/run large applications, it is recommended to use this mode for optimal performance, but it will consume more power.
Modifying Software Storage Locations
Since each software program has different settings, it is not possible to list the modification methods for each software program here. Taking WeChat as a common example, it is strongly recommended to modify the storage location of WeChat; otherwise, it will occupy more and more space, easily taking up tens of gigabytes.
Open WeChat for PC, click on the three horizontal bars in the lower left corner, open settings, go to file management, and change it to a drive other than the C drive. Then click on "Change."
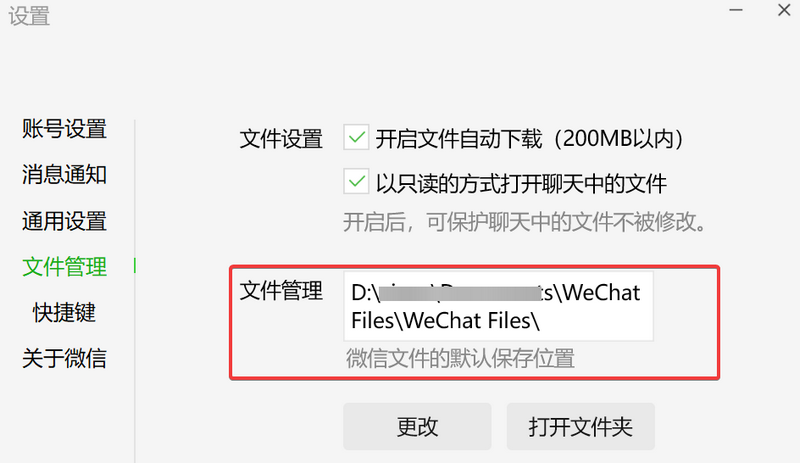
Conclusion
The above are several recommended Windows 11 settings that I have personally compiled. Please leave a comment to add your suggestions.
Comments

xiaoz
I come from China and I am a freelancer. I specialize in Linux operations, PHP, Golang, and front-end development. I have developed open-source projects such as Zdir, ImgURL, CCAA, and OneNav.
Random article
- Baidu Sitemap Plugin Not Available After Changing Domain
- IPinfo, an Aggregated IP Lookup Tool, Now Available on the uTools Plugin Center
- ICBC "Yuntong PLUS Edition" Life Card (Credit Card): Application Experience Sharing
- Move Docker Directory to Another Partition
- Using Subdirectories to Store WordPress Media Files
- Tencent Cloud Double 11 Promotion: 1 Core 2GB for 88 RMB/Year, Vouchers for Existing Users
- 1Fichier Cloud Storage Service: Get 1Tb Capacity for Free upon Registration, Supporting FTP and Offline Downloads
- How to use Foxmail to send and receive emails in Outlook
- Sharing the Process of Migrating a Million-Data Website (imgurl.org)
- Setting up KeePass for Chinese and Chrome Auto-Fill Passwords