I Implemented Wireless Network Wake-up Using an Abandoned Wireless Router
Publish: 2022-09-19 | Modify: 2022-09-20
Wake-on-LAN, abbreviated as WOL or WoL, is a technology commonly translated into Chinese as "网络唤醒" or "远程唤醒". WOL is both a technology and a specification standard that allows a computer in sleep or shutdown mode to be awakened or booted through a local area network (typically Ethernet) by sending a command from the other end of the network. In addition, remote power-off and remote reboot mechanisms are also related to WOL.
Most motherboards currently support WOL, which requires enabling network wake-up in the motherboard BIOS settings and modifying the power settings of the operating system. These steps are not difficult. However, the method is specific to wired network cards, and the challenge lies in waking up through a wireless network card.
The wireless network card xiaoz uses is "AX200", and the motherboard model is "MSI B450M MORTAR MAX". Although the wireless network card supports network wake-up, it failed because the motherboard only supports wake-up through wired network cards. Therefore, xiaoz had to find another solution.
Scenario
Let's talk about my device situation first. The wireless router is placed in the living room, and the PC is in the bedroom. Since there is no wired network in the bedroom (sadly), the PC is connected to the wireless network. This situation is not suitable for wired network wake-up, and my motherboard does not support wireless wake-up.
So, I came up with a different approach. I took out an ancient router that I had kept for many years and placed it in the bedroom. I bridged it wirelessly to the wireless router in the living room, and then connected the ancient router to the PC using a wired connection, thus indirectly achieving "pseudo wireless network wake-up".
If I were to draw a network topology diagram, it would look like this (created using ProcessOn):
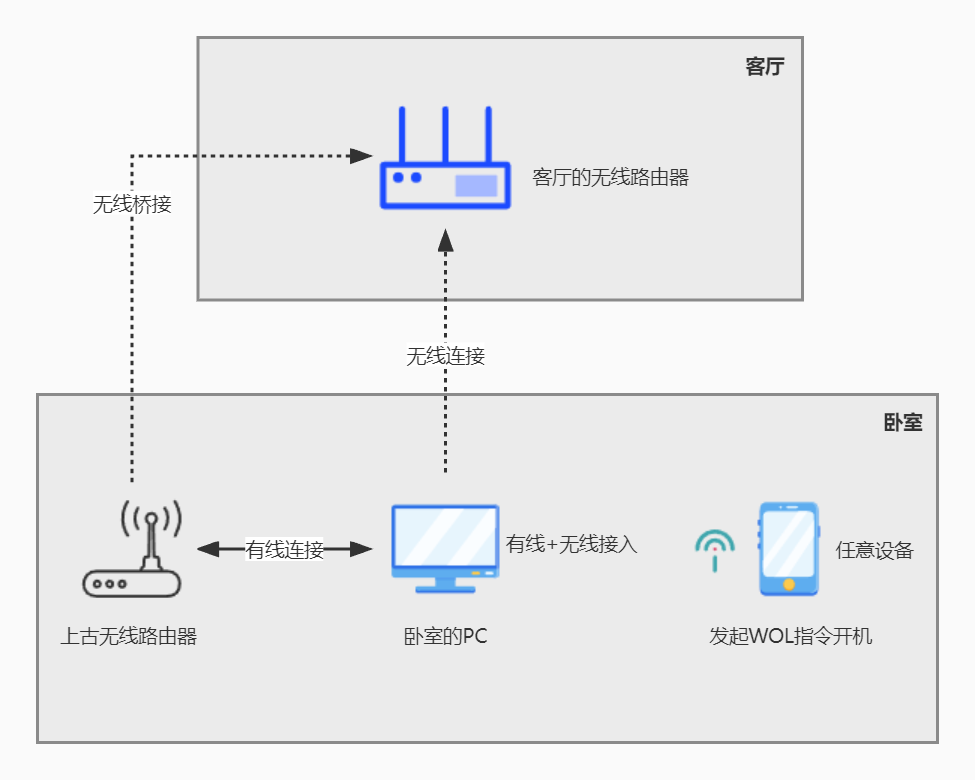
Practice
Next, let's move on to the practical part. As mentioned earlier, WOL requires settings in the operating system (xiaoz uses Windows 10) and the motherboard BIOS. Let's set them separately.
Operating System Settings
In Device Manager, go to Network Adapters, find your wired network card, and go to Power Management. Check the two options shown in the image below.
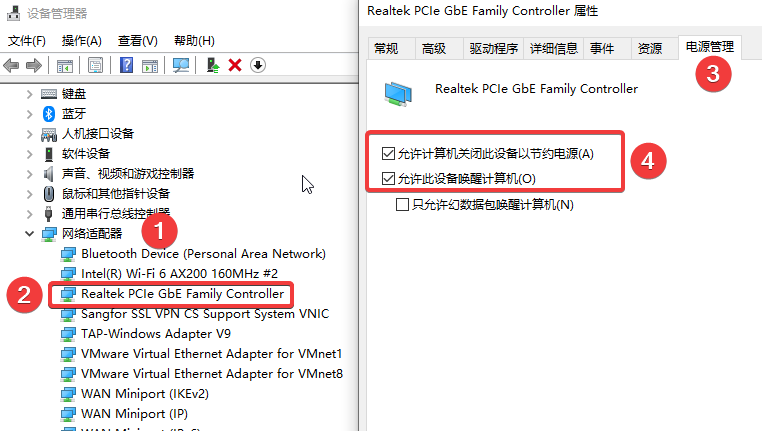
Switch to the Advanced tab and set "Shutdown Wake-On-LAN" to Enabled.
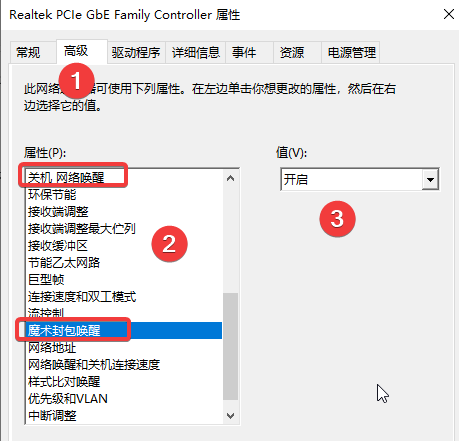
Motherboard BIOS Settings
xiaoz uses a MSI motherboard, and the settings may differ for other motherboards. You can search online or consult the motherboard manufacturer for the specific settings.
Go to "Settings - Advanced - Power Management Settings - ErP Ready" and set it to Disabled.
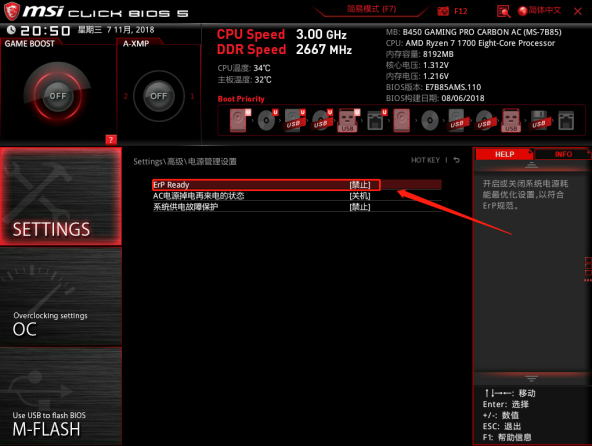
Go to "Settings - Advanced - Wake-Up Event Setup - PCIE Device Wake-Up" and set it to Enabled.
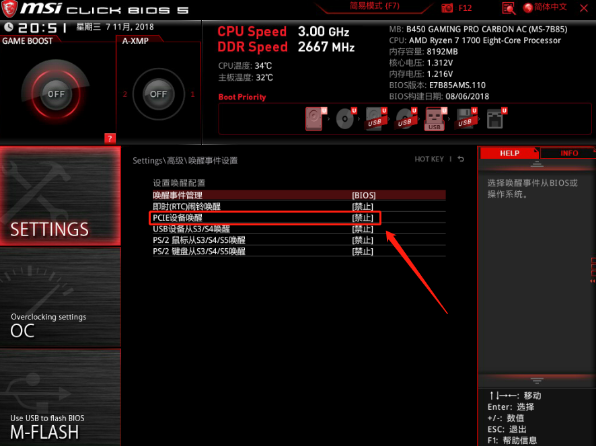
After configuring the BIOS, press F10 to save and restart.
Ancient Router Settings
Take out the ancient router (Xunji FWR100) that has been kept for many years and set it to wireless bridging. Then place it next to the PC in the bedroom.
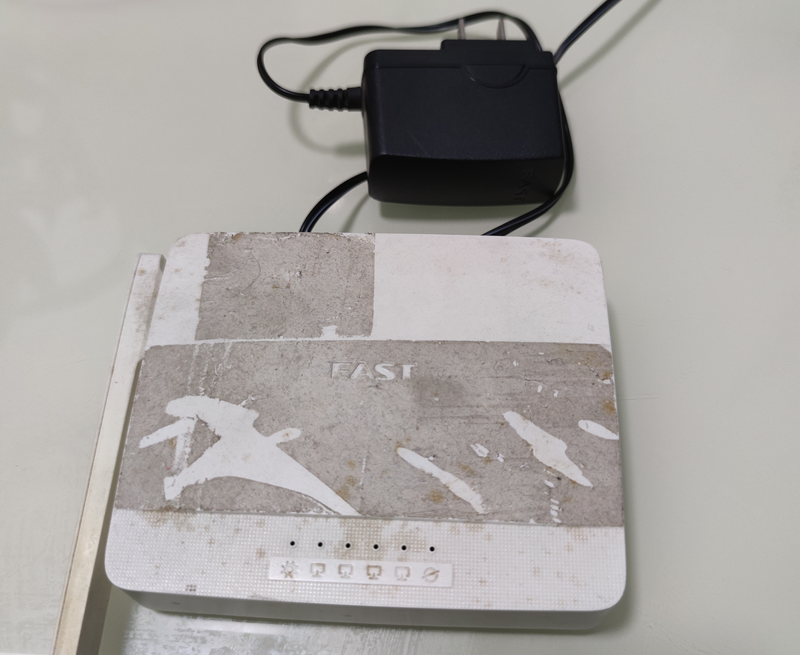
Go to Wireless Settings - Basic Settings and:
- Enable wireless function
- Enable WDS
- Set the (bridged) SSID
- Set the passphrase
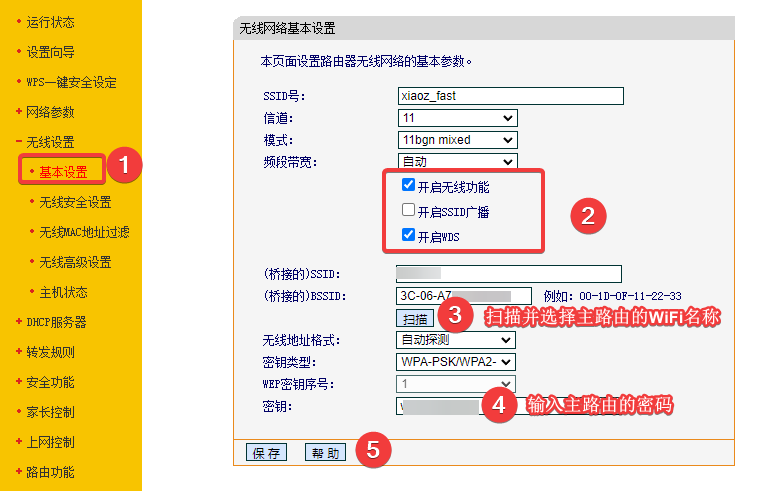
Open "Network Parameters - LAN Port Settings" and set the IP address to the same subnet as the main router, but with a different IP that does not conflict with other devices.
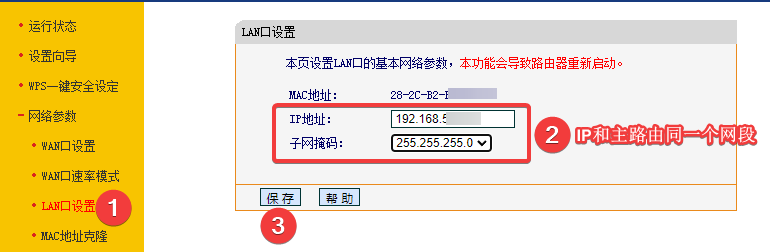
This way, the router in the bedroom is successfully connected to the network through the wireless router in the living room, and the PC is connected to the LAN port of the bedroom router using a wired connection.
Note: "Different routers have different settings methods, please consult the router service provider for specific instructions."
WOL Network Wake-Up
First, find the MAC address (physical address) of your wired network card in the network connection information and record it.
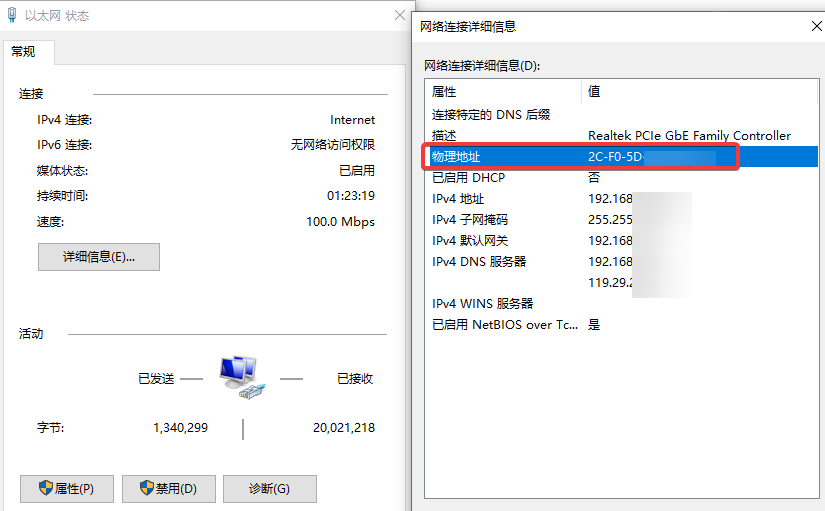
Most routers nowadays have built-in network wake-up functions. Access the router control interface through an app, go to Network Wake-Up, enter the MAC address recorded earlier, and click Wake Up.
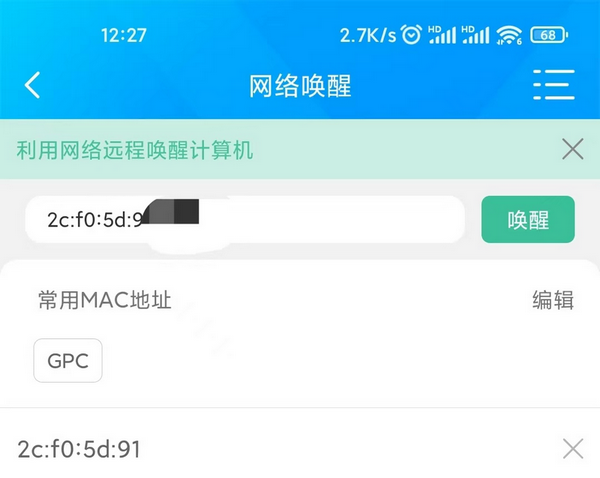
If the router does not support network wake-up, you can also search for WOL in the app store and install a third-party software for wake-up.
Setting Network Adapter Priority
After completing the above steps, the PC in the bedroom has two network adapters (wired + wireless). However, since the router in the bedroom only supports a 100Mbps speed, I only want to use the wired network card for network wake-up, while the wireless network card continues to be used for internet access. In Windows 10, the wired network card has a higher priority than the wireless network card. Therefore, if you want to prioritize the wireless network card for internet access, additional settings are required (setting the metric priority).
For specific instructions on how to change the network adapter priority in Windows 10, you can refer to this article: How to Change the Priority Order of Network Adapters in Windows 10
Resolving Automatic WiFi Connection Issues
If you encounter issues with WiFi not automatically connecting, you can refer to: Solution for Win10 System Failing to Automatically Connect to WiFi Wireless Network
Notes
- Network wake-up requires settings in both the operating system and BIOS.
- WOL wake-up can be done using the built-in wake-up function of the router or third-party client software.
- Set network adapter priority according to your own situation.
- The first time you use it, make sure to connect the computer with a wired connection, shut it down, and then wake it up. It won't wake up if you connect the wired connection while the computer is in a shutdown state.
Comments

xiaoz
I come from China and I am a freelancer. I specialize in Linux operations, PHP, Golang, and front-end development. I have developed open-source projects such as Zdir, ImgURL, CCAA, and OneNav.
Random article
- One-Click Installation Script for Resilio Sync on CentOS
- PHP curl encounters SSL certificate problem: self signed certificate in certificate chain
- Sorry for keeping you waiting. Multipurpose file sharing program Zdir 4 is now officially released (There are benefits at the end of the article).
- A Must-Have for Mac Users! Free Tool Stats for Easy System Monitoring
- Installing bitwarden_rs for self-hosted password management on CentOS 7
- Several recommended optimization settings for newly installed Windows 11
- Quickly Create Cloud Servers with DigitalOcean
- Exploring the Future of Cloud Computing: Join Us at the 2024 Amazon Web Services China Summit in Shanghai
- Baidu also launches intelligent DNS, with setup instructions
- Guide to Closing a Statement Savings Account (SSA) with OCBC Bank Singapore