iKuai Router + PVE Installation of LEDE (KoolShare) as a Sub-router
Publish: 2021-08-14 | Modify: 2021-08-14
A few months ago, I tinkered with iKuai, referring to the article "iKuai OS Tinkering Notes for Software Router Systems" on the xiaoz's blog. Although iKuai is stable and easy to use, I always feel like something is missing. So I came up with the combination of iKuai + LEDE, which should be a more complete solution for most software router tinkering, with iKuai's stability, single-line multicast, flow control, and LEDE's scientific internet access and various third-party plugins. Recently, I also installed LEDE and would like to share the installation process and the challenges I encountered along the way for reference by those who need it.

What is LEDE?
LEDE is a router system developed by koolshare based on OpenWRT. It supports both hardware routers and X86 (software routers) devices. LEDE comes with an application store and supports a wide range of third-party plugins, making it more suitable for Chinese users.
Before we start
Since everyone's hardware devices and network conditions are different, the following content is for reference only. You need to make deployment changes according to your actual situation. Here is the hardware situation and network topology used by xiaoz:
- iKuai software router installed on Zhanmei host
- LEDE installed in a PVE virtual machine on T-bao host (You can also directly install it in the iKuai virtual machine)
- Redmi RM2100 used as an AP
The network topology is as follows:
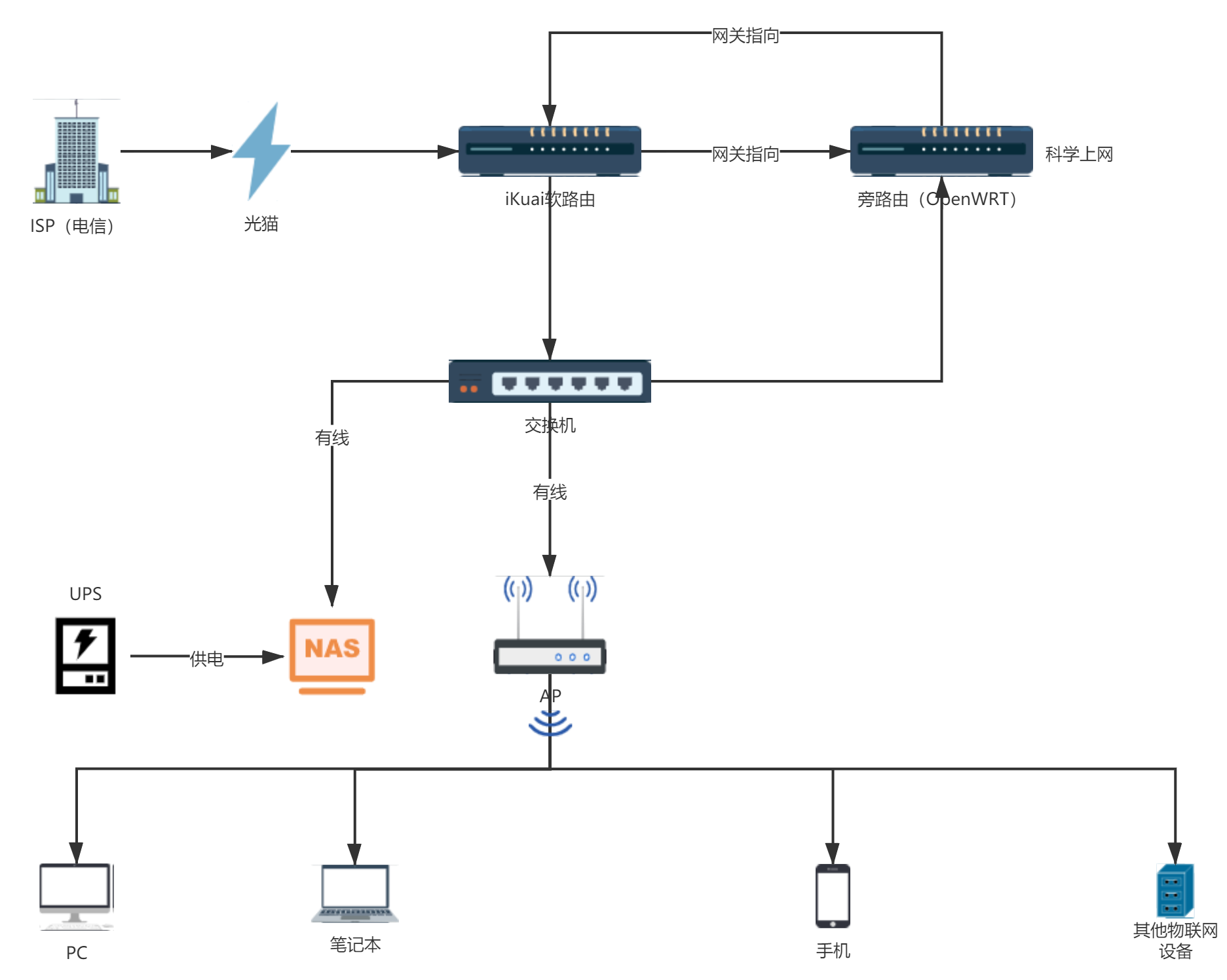
Installing LEDE on PVE
Xiaoz uses PVE virtual machine. LEDE only provides the .vmdk file, which cannot be directly installed on PVE and needs to be converted.
First, download the firmware from LEDE_X64_fw867. Choose the file with the .vmdk extension, and it is recommended to choose the one with EFI for new devices.
Place the downloaded .vmdk file in any directory on PVE, and then execute the following command to convert it to the qcow2 format:
# Convert vmdk to qcow2
qemu-img convert -f vmdk -O qcow2 source-name.vmdk target-name.qcow2Create a blank Linux system in PVE and record the disk number. In Xiaoz's case, it is 107.

Then import the .qcow2 virtual machine image into PVE using the following command:
# Import virtual machine image into PVE, replace id with the disk number 107 above
qm importdisk id /home/qcow2/openmanage_enterprise.qcow2 local-lvmAt this point, an unused disk will appear in PVE. Enable it in the "Hardware" options, as shown in the following image:
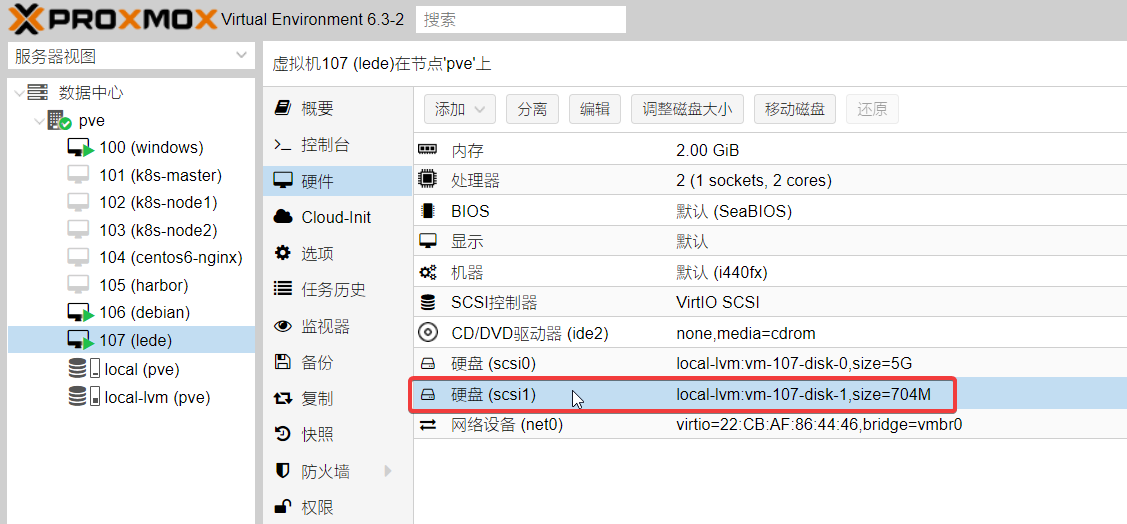
In the PVE options - Boot Order, adjust the newly added disk (scsi1) to the first order.

Then start the virtual machine, modify the IP address in the network configuration file /etc/config/network to the same IP range as the iKuai network, and enter reboot to restart LEDE.
After the restart, you can open LEDE with the IP address you just set. The default password is koolshare.
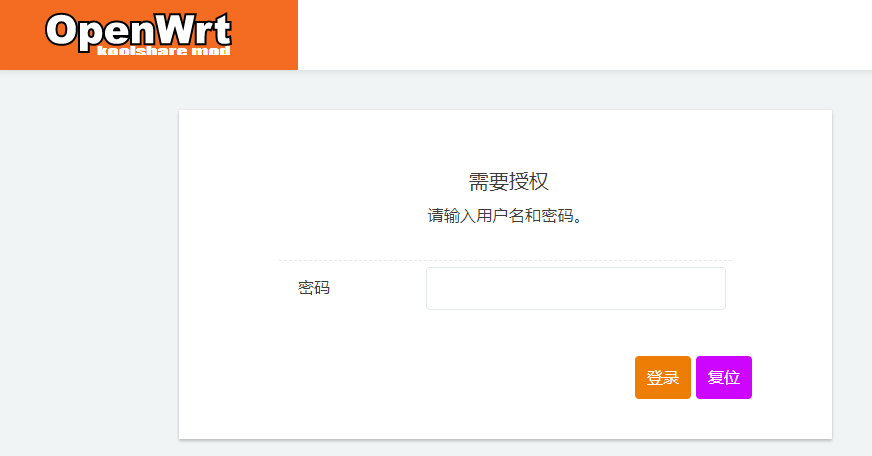
Setting up LEDE (as a side router)
Here, we will use LEDE as a side router and need to make some settings. Open Network - Interfaces - find LAN and edit it.
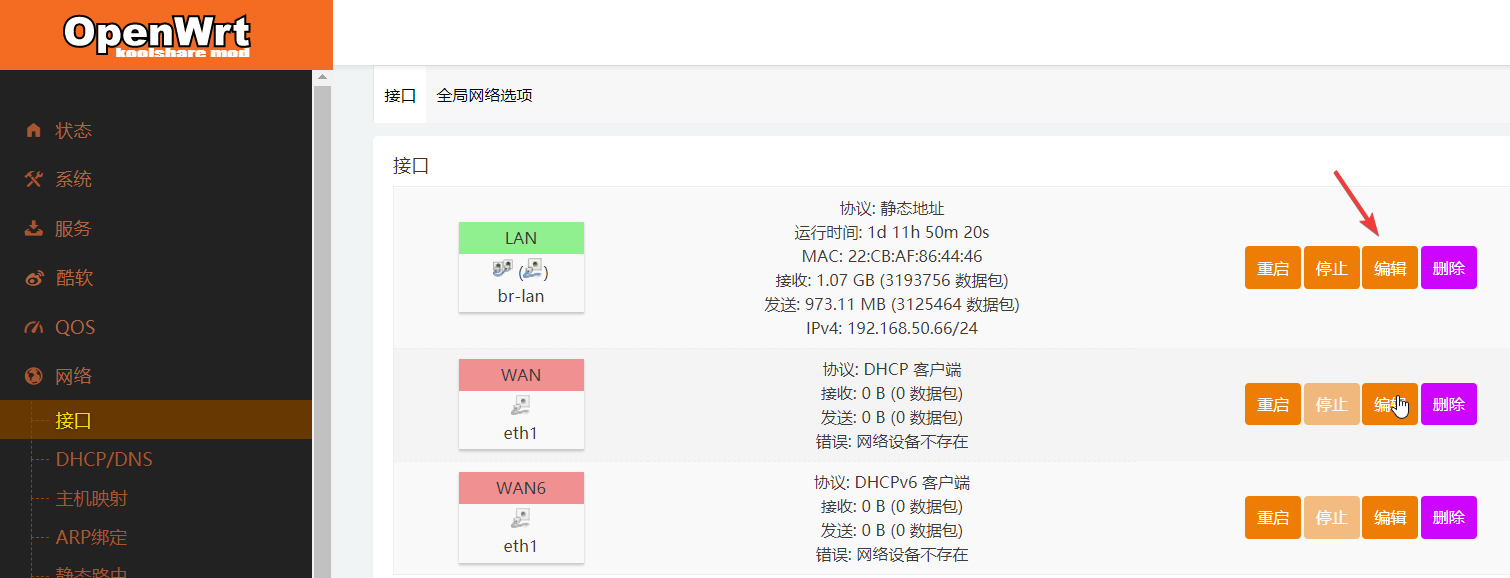
In the General Settings, set the IPv4 Gateway to the IP address of iKuai, and disable "IPv6 assignment length".

Select "Ignore interface" for the DHCP service to turn it off.
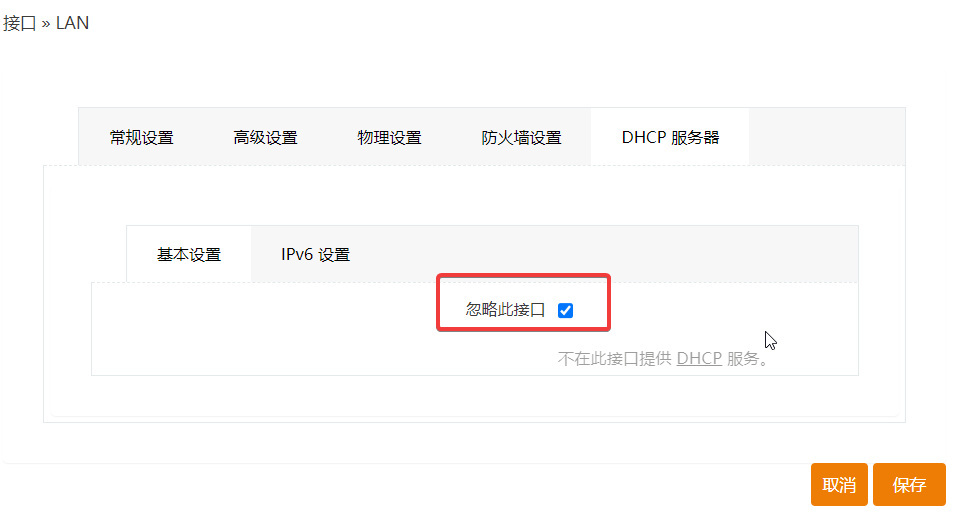
Disable IPV6 route announcement, DHCPV6, and NDP proxy. It is said that if they are not disabled, some strange problems may occur. Xiaoz has not verified this in practice.
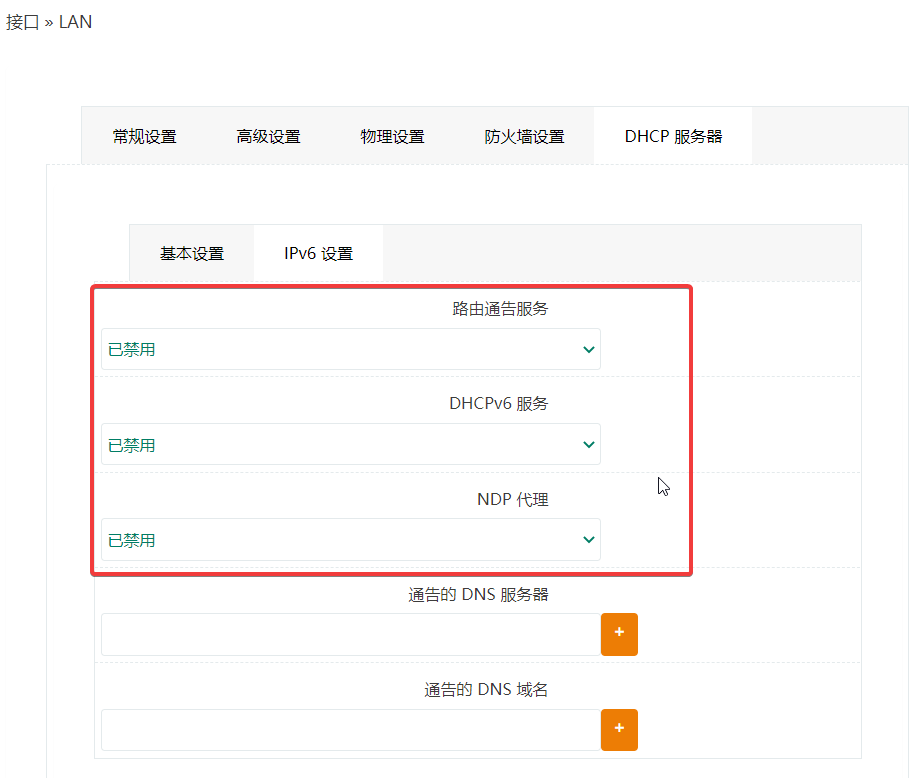
At this point, our side router (LEDE) is set up.
Enabling Scientific Internet Access
LEDE has removed the scientific internet access plugin, so it cannot be found in the software center. Here, xiaoz provides a GitHub project address for everyone to explore: https://github.com/hq450/fancyss_history_package/tree/master/fancyss_X64
Setting up the Main Router iKuai
Open iKuai - Network Settings - DHCP Settings - DHCP Server - set the gateway and DNS to the IP address of LEDE. At this point, iKuai is also set up.
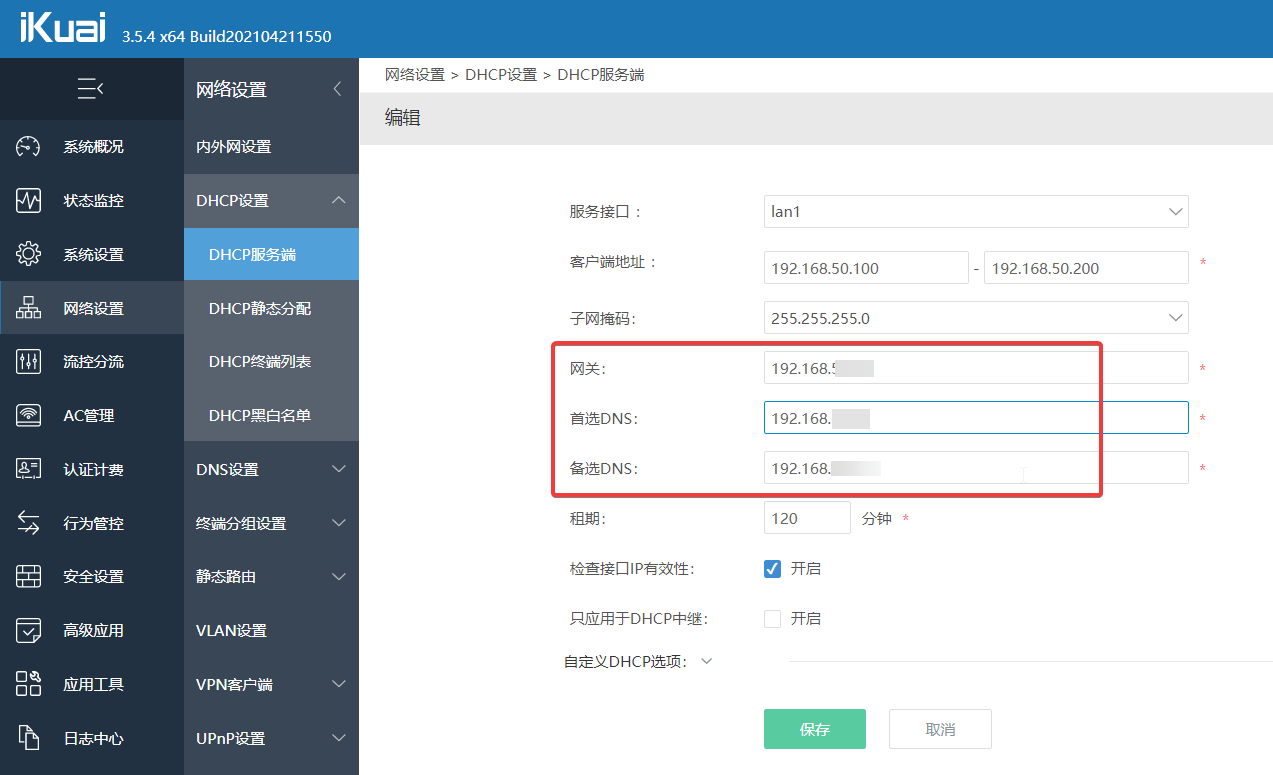
Note: The DNS must also be set to the IP address of LEDE, otherwise scientific internet access will not work.
Testing
Verify on any device in the LAN (set to obtain IP address via DHCP). Disconnect and reconnect the network once to allow the main router (iKuai) to assign network configurations via DHCP. Use the tracert command to trace the route, and you can see that it goes through the side router first, then the main router, and finally the backbone network.

Conclusion
- The
.vmdkvirtual machine file needs to be converted to.qcow2and imported into PVE before installation. - Side router (LEDE): Set the gateway to the main router's IP, disable DHCP, and disable IPV6.
- Main router (iKuai): Set the gateway to the side router's IP, and set DNS to the side router's IP.
This article references: Perhaps the Fastest Software Router and Virtual Machine Installation Tutorial on the Entire Internet (iKuai/LEDE/openWRT)
Comments

xiaoz
I come from China and I am a freelancer. I specialize in Linux operations, PHP, Golang, and front-end development. I have developed open-source projects such as Zdir, ImgURL, CCAA, and OneNav.
Random article
- Latest Vultr VPS Promo Code: Choose between $20 or $50
- Notice of Server Upgrade for Little Z's Blog
- Building Your Own Browser Bookmark Manager with Amazon Lightsail
- Limiting Concurrent Connections and Download Speed in Nginx
- Solution for Foxmail Unable to Set Up Gmail Email
- Vultr Launches $2.5 Plan, New Users Get $10 for Registration
- The correct way to downgrade Vultr's original $5 package to $2.5
- Installing Apache Bench on CentOS for Website Stress Testing
- Overview of Public Services on Little Z's Blog, Welcome to Use
- Finally Passed the Website Filing Application