A Must-Have for Mac Users! Free Tool Stats for Easy System Monitoring
Publish: 2024-11-11 | Modify: 2024-11-11
When using a Mac, I always wonder how it's really running. Stats, this free little tool, helps you easily monitor the system status by putting CPU, memory, network, and other information in the menu bar, so you can see at a glance if anything is "running wild"! The interface is simple and not fancy, and you can customize the display parameters according to your needs, making your Mac's performance transparent and intuitive.
Features of Stats
- Real-time System Monitoring: View real-time status of CPU, memory, disk, network, and other resources in the menu bar.
- Temperature and Fan Monitoring: Display internal device temperature and fan speed, making it easy to understand the device's heat dissipation status.
- Clean and Customizable Interface: The content displayed in the menu bar can be freely chosen, simple and not fancy, meeting personal needs.
- Open Source and Free: Completely open source, anyone can use and view the source code, free of charge and no ads.
- Lightweight and Low Resource Consumption: Occupies minimal system resources and does not affect the speed of Mac operation.
- Multi-language Support: Supports multiple languages (including Chinese), with a user-friendly interface for global users.
- Plug-in Design: Each module is independent, allowing users to choose the monitoring items they need.
Installing Stats
Install via Homebrew
If you already have Homebrew installed on your Mac, you can directly execute the following command to install Stats:
brew install statsDownload and Install
You can also manually download and install from Github: https://github.com/exelban/stats/releases
If you are unable to access the above link (Github), you can follow this WeChat public account "这软件有意思" and reply with the keyword "Stats" to get an accelerated download link.
Usage
After opening the Stats dashboard, you can see the basic hardware information of the device, and then on the left side, you can individually configure each monitoring module.
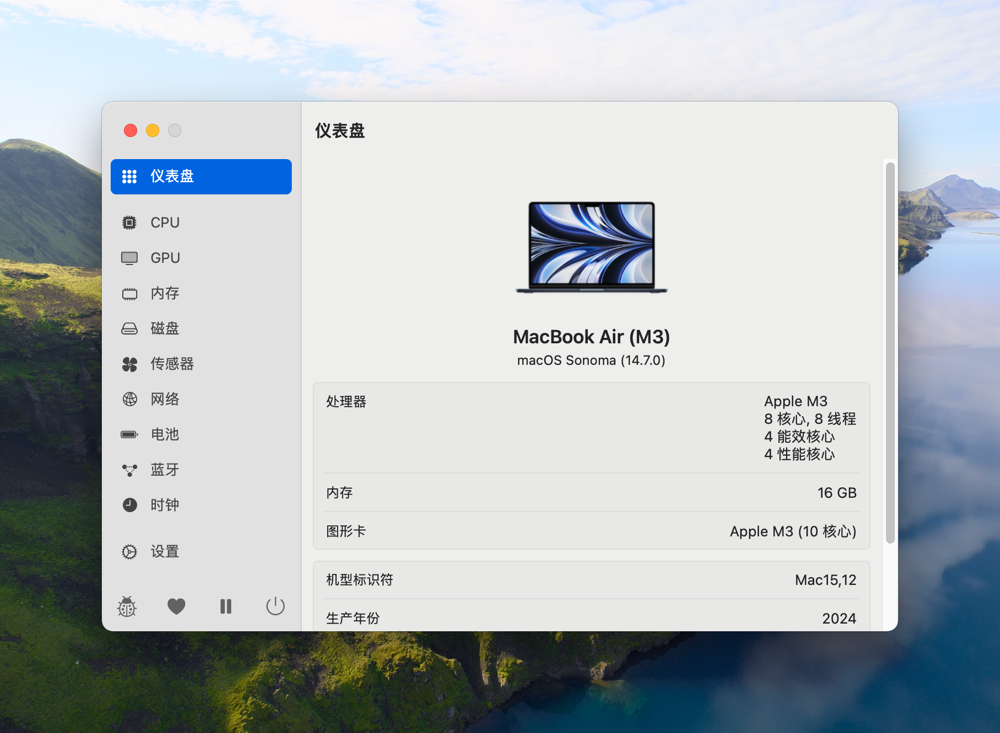
Next, let's take the Memory module as an example. First, you need to enable the icon in the upper right corner. Then, there is an icon bar below, with a vertical line dividing it. The icons on the left side of the vertical line will be displayed, while those on the right side will not (click to adjust). Set other parameters as needed.
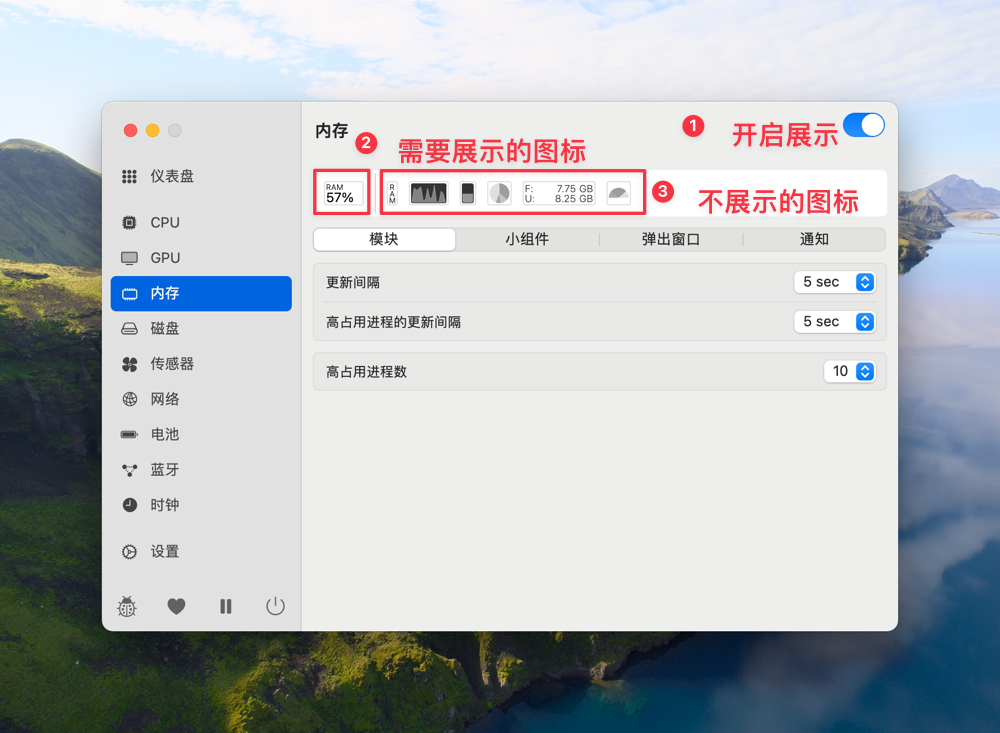
After setting up, the icon bar in the upper right corner will display the memory usage. Clicking on it will show the details, as shown below:
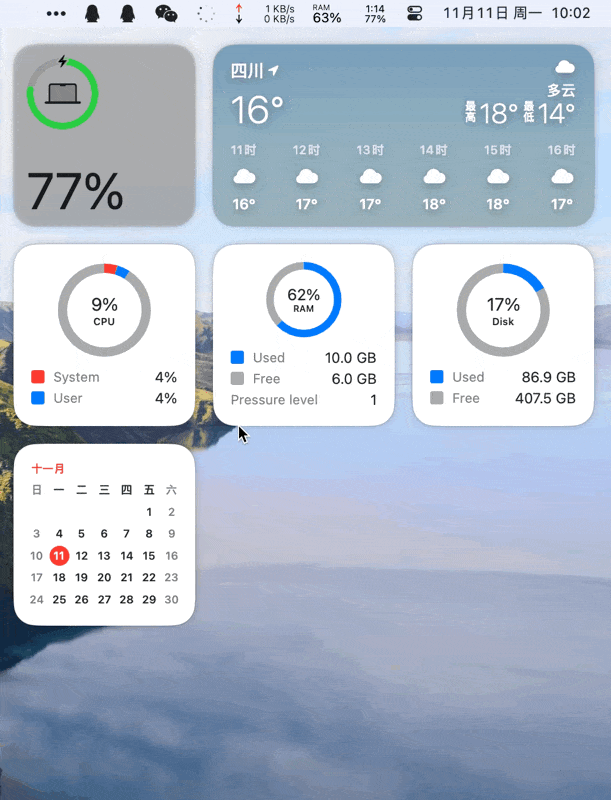
The monitoring and display settings for other modules are the same. However, there is one thing to note: if you are using a MacBook, the notch screen may block the status bar icons, which may make you think Stats is not working. In the end, it was found to be an issue with Apple's notch screen, which can be solved using the Ice software I introduced earlier: https://blog.xiaoz.org/archives/21527
Conclusion
With Stats, whether it's for development work or daily use, you have complete control over Mac's performance. The interface is clean and flexible, displaying information at a glance, helping you quickly assess the system status and avoid excessive performance consumption. If you haven't tried this open-source and free little tool yet, why not give it a try?
You can scan the QR code below to join our group chat on WeChat. If the QR code expires, please contact WeChat xiaozme to invite you (please indicate: software exchange).
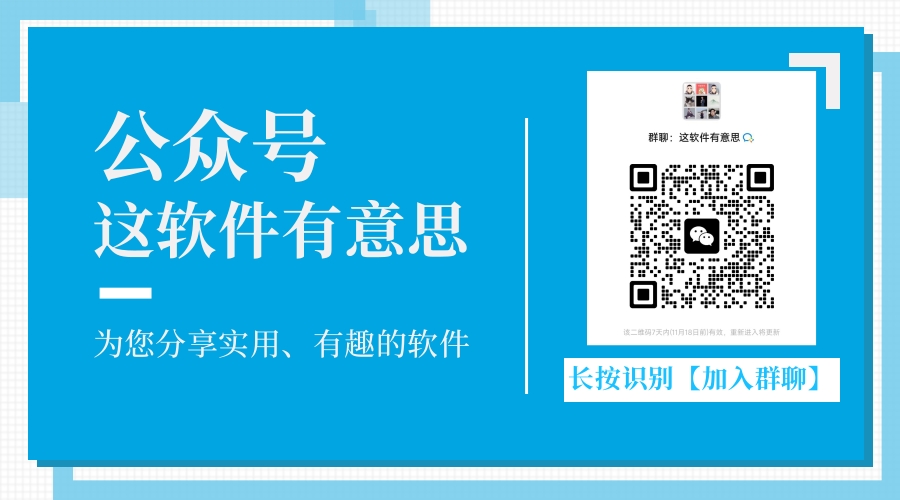
Comments

xiaoz
I come from China and I am a freelancer. I specialize in Linux operations, PHP, Golang, and front-end development. I have developed open-source projects such as Zdir, ImgURL, CCAA, and OneNav.
Random article
- Deploying Simplenote with Docker for Web Access
- Add Floating Buttons to Your WordPress Blog Posts
- Experience of Flashing Breed Firmware and Using Redmi Router AC2100
- QNAP Installation of Jellyfin 10.5.5 Multimedia Player with GPU Hardware Acceleration Support
- Parallels: A RDP Client Tool Supporting Socket5 and HTTP Proxies
- OneNav Bookmark Management Program 0.9.18 Update: Site Information, Themes, and Transition Pages Can Be Set Directly via the Backend
- Zdir 1.0 Official Release: Directory Listing Program with File Search Support
- OneNav Bookmark Management Program 0.9.25 Update: New Mobile Version Simple Backend
- Tencent Cloud 618 Procurement Season is Here, Take a Look if Interested
- Multi-functional File Sharing Program Zdir 4.1.4 Update: New Online Decompression Feature