DBeaver: A Powerful Tool for Managing Multiple Databases
Publish: 2021-01-27 | Modify: 2024-05-11
DBeaver - A Powerful and Free Database Management Tool
Many developers are familiar with Navicat Premium, a highly efficient database management tool. However, since Navicat Premium is a paid software with a high price tag, users are often left with the choice of purchasing the legitimate version or using an unauthorized cracked version. But using a cracked version of the software can pose serious security risks, and is therefore not recommended.
As an alternative, xiaoz recommends DBeaver - a powerful free and universal database management tool. Its functionality is not inferior to Navicat Premium, making it an excellent substitute.
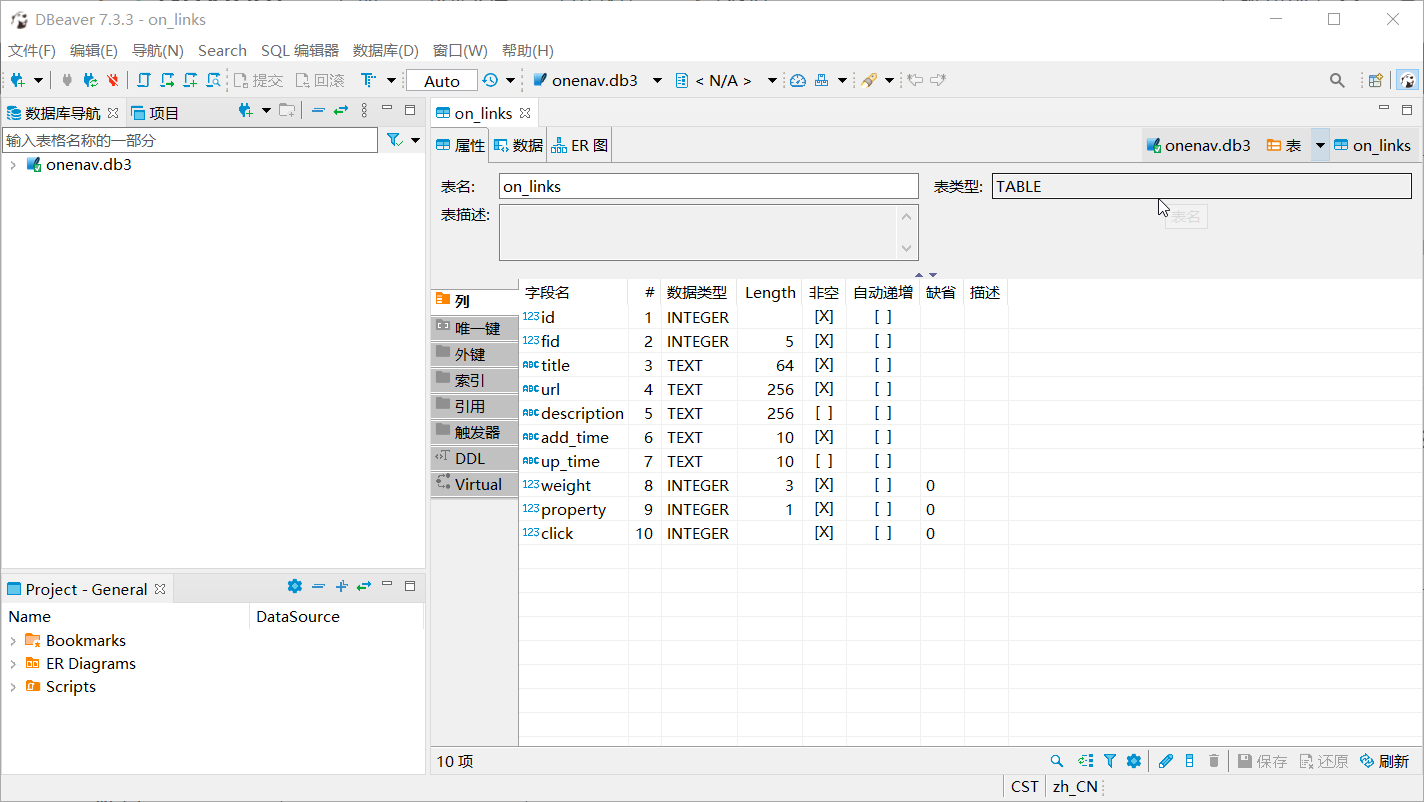
Databases Supported by DBeaver
DBeaver supports a wide range of database types, including MySQL, PostgreSQL, SQLite, Oracle, DB2, SQL Server, and many more. The list of supported databases is extensive, as shown in the screenshot below.

Downloading DBeaver
DBeaver comes in both a community edition and an enterprise edition. The community edition is free to use and supports Windows, macOS, and Linux operating systems. The download link is as follows:
- Download Link: https://dbeaver.io/download/
Setting up a Download Proxy for DBeaver
DBeaver does not have built-in database drivers, and it will automatically prompt you to download them when connecting to a database. However, downloading the drivers can be very slow in certain regions. To improve the download speed, you can set up an HTTP proxy in DBeaver.
Open the "Window" - "Preferences" - "Connection" - "Drivers" menu in DBeaver, and configure the HTTP proxy settings as shown in the image below.

Configuring Migration
To back up your DBeaver database connection configurations and import them to another computer, follow these steps:
-
Backing up the Configuration Files:
- Open DBeaver.
- In DBeaver, locate the workspace directory. This directory is usually specified when installing DBeaver. If you're unsure of the location, you can check it in DBeaver's
Window->Preferences->General->Workspace. - In the workspace directory, find the
.metadatafolder under theGeneralfolder. - Copy the
.metadatafolder. This folder contains all your database connection configurations.
-
Restoring the Configuration on Another Computer:
- Install DBeaver on the new computer and open it to create a new workspace.
- Close DBeaver.
- Paste the copied
.metadatafolder into the new computer's workspace directory, overwriting the existing.metadatafolder. - Reopen DBeaver, and you should now see all your original database connection configurations.
-
Notes:
- Ensure that you close DBeaver before manipulating the files to avoid the configuration files being in use.
- After backing up and restoring, check the connection configurations, especially those involving specific paths or requiring specific permissions.
With these steps, you can easily migrate your DBeaver database connection configurations from one computer to another.
Conclusion
This covers the basic introduction to DBeaver. It is highly recommended for developers or IT professionals, whether you're looking for a cost-effective Navicat alternative or a multi-database management tool.
- DBeaver Official Website: https://dbeaver.io/
- GitHub Project: https://github.com/dbeaver/dbeaver
Comments

xiaoz
I come from China and I am a freelancer. I specialize in Linux operations, PHP, Golang, and front-end development. I have developed open-source projects such as Zdir, ImgURL, CCAA, and OneNav.
Random article
- Upgrade CentOS Kernel and Enable Google BBR
- OneinStack (LNMP) One-Click Installation Package (Supports PHP7)
- Building a private file sharing system with Zdir on Flying Yak (fnOS)
- Say goodbye to residual files! Free AppCleaner helps you easily uninstall Mac software
- Setting IPv4 as the Preferred Access in Windows 10/11
- Unlimited Red Envelope Giveaway on Lao Xue Hosting, Available for New and Existing Users
- Opening an Account at iFAST Global Bank: Sharing the Experience and Offering GBP Banking Services
- Three Easy Methods to Modify WordPress Usernames
- NanaZip: Clean and Ad-Free Modern Compression Software
- Solving Compatibility Issues between jasongrimes/paginator Pagination Component and Bootstrap 4 in webman