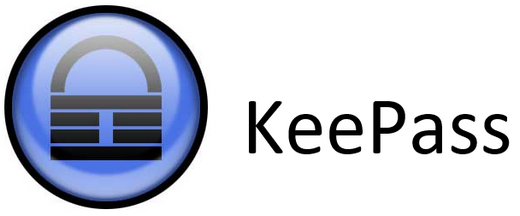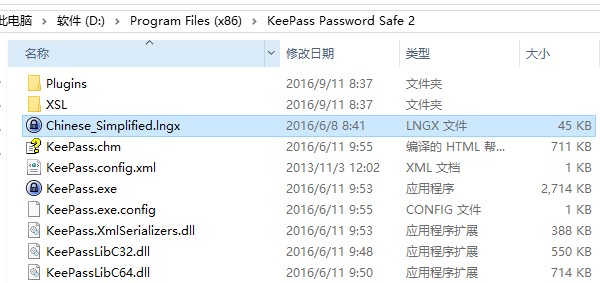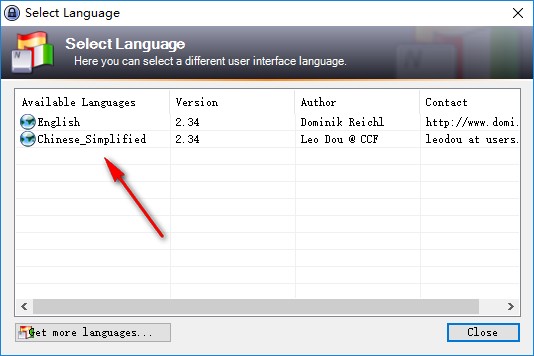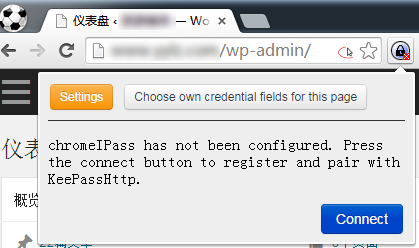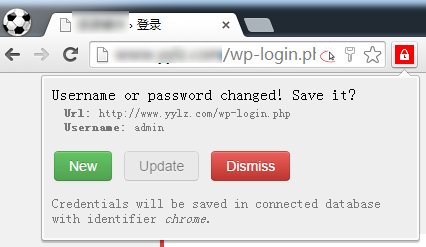Setting up KeePass for Chinese and Chrome Auto-Fill Passwords
Publish: 2017-03-07 | Modify: 2018-11-21
KeePass Password Safe is specifically designed to solve the problem of humans not being able to remember multiple passwords. It includes a powerful password generation engine and encryption storage function, providing a secure space for password storage. It not only supports multiple platforms, but is also open source and free. KeePass databases are stored locally and can be synchronized with tools like DropBox and Nut Cloud.
Setting Chinese Language
You can visit the KeePass official website to download the latest client, install KeePass, and visit http://keepass.info/translations.html to download the Chinese language pack. Put the language pack in the KeePass installation directory, open KeePass -> View -> Change Language -> select Chinese.
Installing Plugins
KeePass also supports automatic password filling function like Lastpass, but requires additional plugins for support. Please download the following tools in order.
- KeePassHttp.plgx Plugin
- Chrome Extension: ChromeIPass
Close your KeePass client, put the KeePassHttp.plgx plugin into the Plugins directory of KeePass (e.g. D:\Program Files (x86)\KeePass Password Safe 2\Plugins), and reopen the KeePass client to automatically load the plugin.
Establishing Connection
- Connect to the KeePass database, right-click the ChromIPass icon on the right side of the address bar, and select "Save chromeIPass key" from the menu.
- Click the blue button "CONNECT" on the menu interface.
- KeePass will display a dialog box with an "Encryption Key". Enter any name in the area below.
- After entering the connection name, click "SAVE".
- Go back to the KeePass interface and save the database.
Getting Started
- Go to any website and enter your original username and password to log in.
- The ChromIPass icon on the right side of the Chrome browser address bar will change to a flashing red lock.
- Ignore the "Rediretct Credential Fields" that appears after clicking the flashing red lock for the first time. After clicking again, "New, Update," will appear.
- Click "New" and a new entry will be added to KeePass. It will automatically fill in the information every time you open this page.
- Go back to the KeePass interface and save the database.
Conclusion
Setting up and using KeePass can be relatively complicated. If you don't like the hassle, you can consider using Lastpass. Using password management software can prevent the risk of forgetting passwords and database breaches, making your accounts more secure.
This article is referenced from ChromeIPass+Keepass: Perfect Web Password Management Solution.
Recommended Readings: Setting up KeePassXC Auto-Fill Password in Chrome Browser
Comments

xiaoz
I come from China and I am a freelancer. I specialize in Linux operations, PHP, Golang, and front-end development. I have developed open-source projects such as Zdir, ImgURL, CCAA, and OneNav.
Random article
- Free Markdown Editor Haroopad
- Pushing Blog Articles to WeChat Subscribers Using PushBear
- Installing CentOS 7 arm on Raspberry Pi 3
- UltraVPS Los Angeles Data Center Review, 15% Off for New Users
- Guide to Closing a Statement Savings Account (SSA) with OCBC Bank Singapore
- ImgURL Pro Professional Edition Image Hosting Program 2.1.0 Update, There are Benefits at the End of the Article
- Low-priced Sale of a Small Number of Top-level International Domain Names
- Setting Up Image Hotlink Protection in Nginx (Whitelist and Blacklist)
- Making MIUI/HyperOS more practical: Five simple settings to help you optimize your phone's functionality
- Building a WEB Shared Terminal (WebSSH) using ttyd on CentOS 7